Comment télécharger des images depuis Screencast.com ?
À l’ère du numérique, le partage d’images et de vidéos est devenu partie intégrante de la communication. Screencast.com, une plateforme populaire d'hébergement et de partage de contenu multimédia, offre aux utilisateurs un moyen efficace de stocker et de présenter leurs images. Si vous souhaitez télécharger des images depuis Screencast.com, cet article vous guidera tout au long du processus, couvrant tout, de la compréhension du logiciel Screencast aux méthodes de téléchargement de base et aux techniques avancées.
1. Qu'est-ce que le logiciel Screencast ?
Screencast.com est un service d'hébergement Web qui permet aux utilisateurs de télécharger, gérer et partager des images et des vidéos. Il est largement utilisé par les professionnels, les enseignants et les entreprises pour sa simplicité et ses performances fiables. La plateforme propose des forfaits gratuits et premium, répondant aux différents besoins des utilisateurs.
Screencast.com fournit une interface conviviale qui permet une organisation et un partage faciles du contenu multimédia. Les utilisateurs peuvent créer des albums, personnaliser les paramètres de confidentialité et partager du contenu via des liens directs ou des codes intégrés. En plus du partage, les utilisateurs peuvent parfois avoir besoin de télécharger des images depuis Screencast.com.
2. Comment télécharger des images depuis Screencast.com ?
Le téléchargement d'images depuis Screencast.com peut être effectué via différentes méthodes, et les étapes peuvent différer légèrement en fonction des paramètres choisis par le téléchargeur. Voici quelques méthodes et étapes de base pour télécharger des images depuis Screencast.com :
2.1 Télécharger des images screencast avec l'option de téléchargement
Le téléchargement d'images depuis Screencast.com peut être effectué grâce à son option de téléchargement intégrée. Voici les étapes pour vous guider vers le téléchargement avec l'option de téléchargement de Screencast :
Téléchargez une image depuis Screencast.com
Vous pouvez suivre ces étapes pour télécharger manuellement une image depuis Screencast.com :
- Connectez-vous à Screencast.com avec votre compte, puis recherchez et ouvrez l'image que vous souhaitez télécharger sur Screencast.com.
- Recherchez un bouton de téléchargement ou un lien à côté de l’image. Certaines images peuvent avoir une option de téléchargement direct fournie par le téléchargeur.
- Cliquez sur l'option de téléchargement et l'image sera enregistrée de Screencast sur votre appareil.
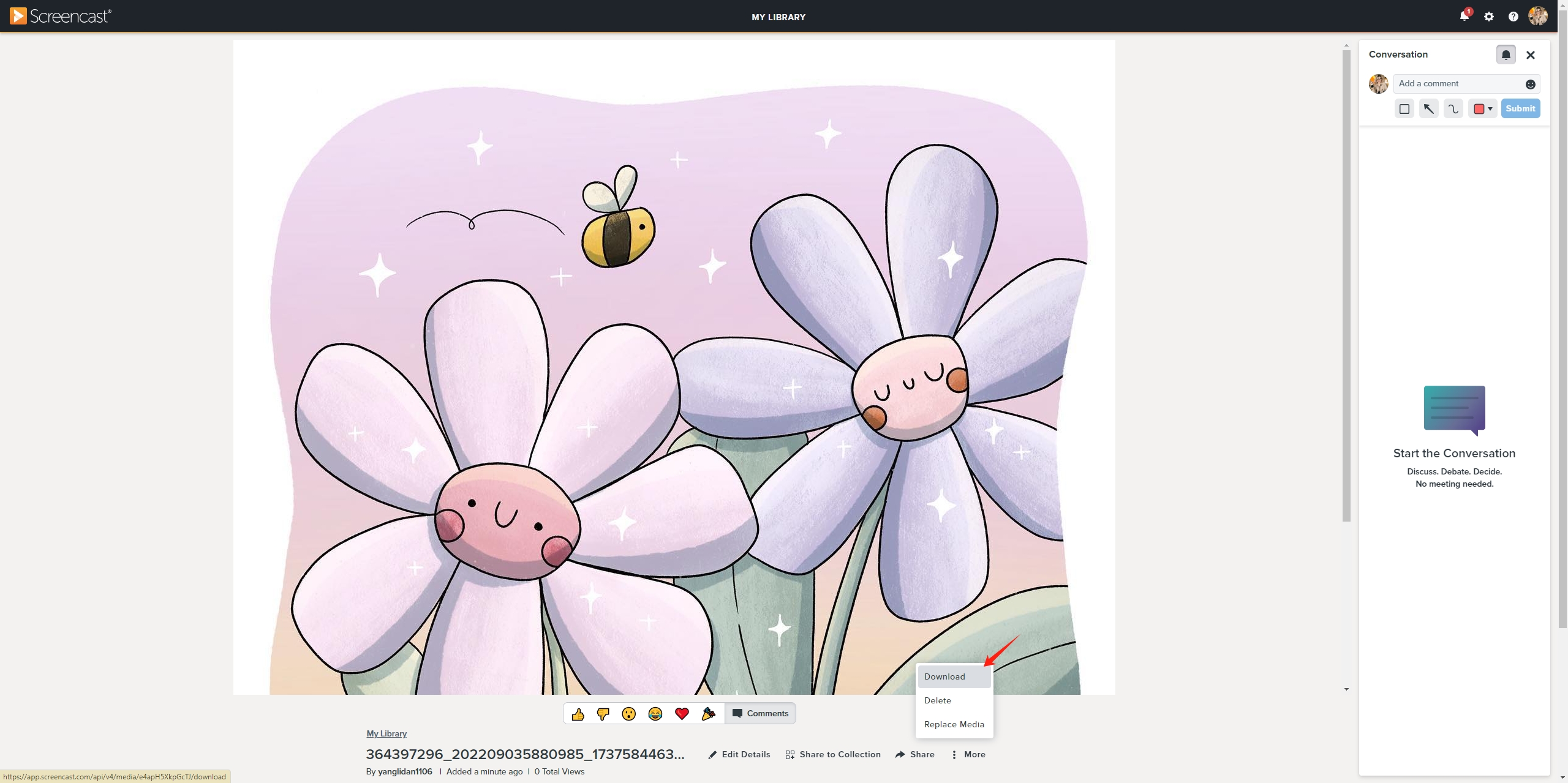
Téléchargement groupé d'images depuis Screencast.com
Screencast offre également aux utilisateurs la possibilité de sélectionner des images et de les télécharger. Voici les étapes pour télécharger en masse des images depuis Screencast.com :
- Connectez-vous à Screencast.com avec votre compte, puis accédez à « Images » où vous pouvez trouver toutes les images téléchargées.
- Sélectionnez les images que vous souhaitez télécharger depuis Screencast.
- Cliquez sur le bouton « Télécharger les données » et Screencast téléchargera ces images sur votre appareil.
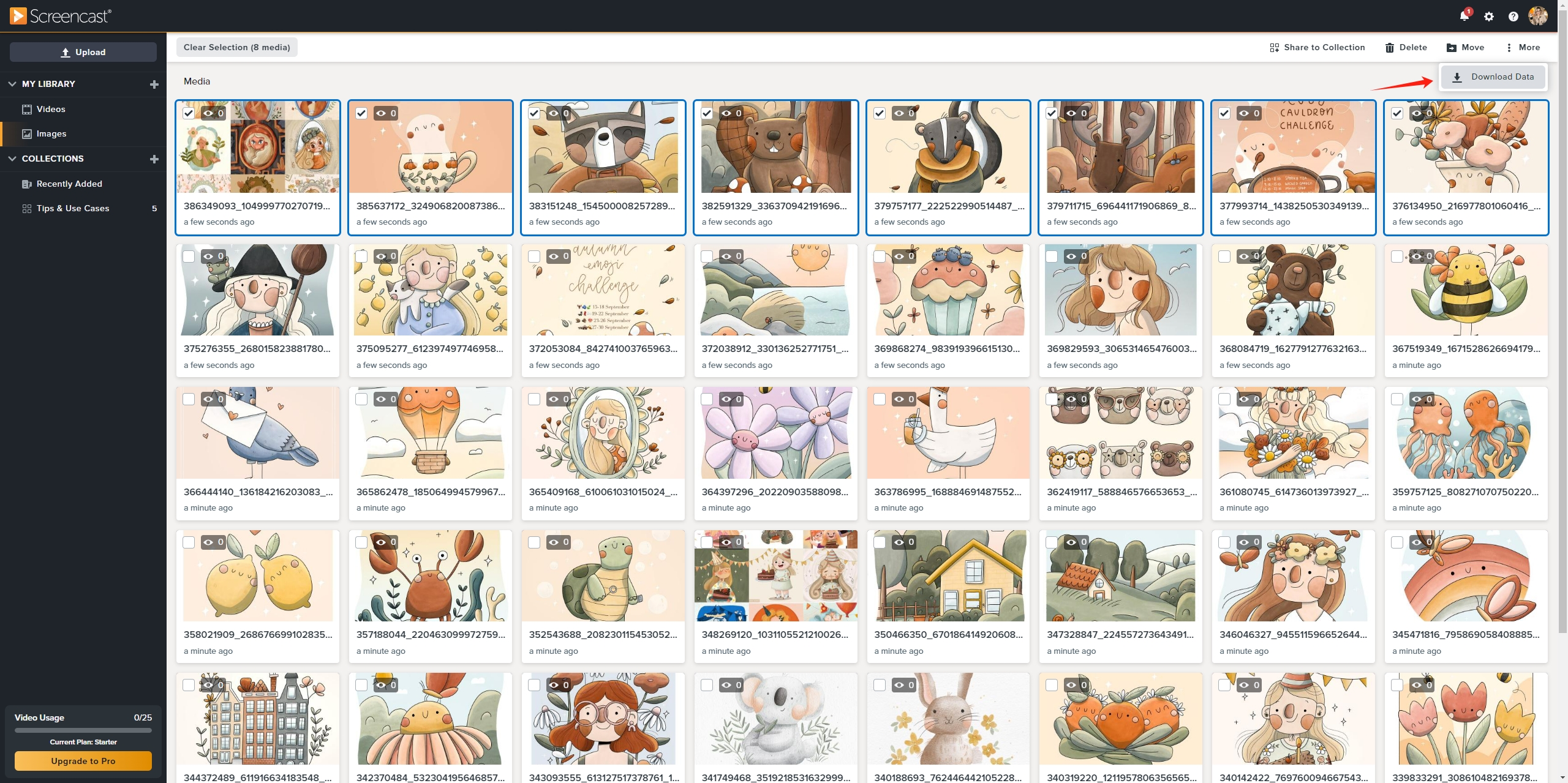
2.2 Télécharger des images screencast avec des extensions de navigateur
Le téléchargement d'images depuis Screencast.com à l'aide d'extensions de navigateur peut être un moyen pratique et efficace, en particulier lorsqu'il s'agit de plusieurs images. Vous trouverez ci-dessous les étapes d'utilisation d'une extension de navigateur pour télécharger des images depuis Screencast :
- Visitez le marché des extensions de votre navigateur Web (par exemple, Chrome Web Store, modules complémentaires Firefox), recherchez une extension de téléchargement d'image et installez-la.
- Accédez à Screencast.com et localisez la page contenant les images que vous souhaitez télécharger.
- Cliquez sur l'icône d'extension et elle vous fournira une liste des images détectées à télécharger.
- Choisissez les images que vous souhaitez télécharger en fonction du type et de la taille de l'image, puis cliquez pour télécharger ces images de Screencast sur votre ordinateur.
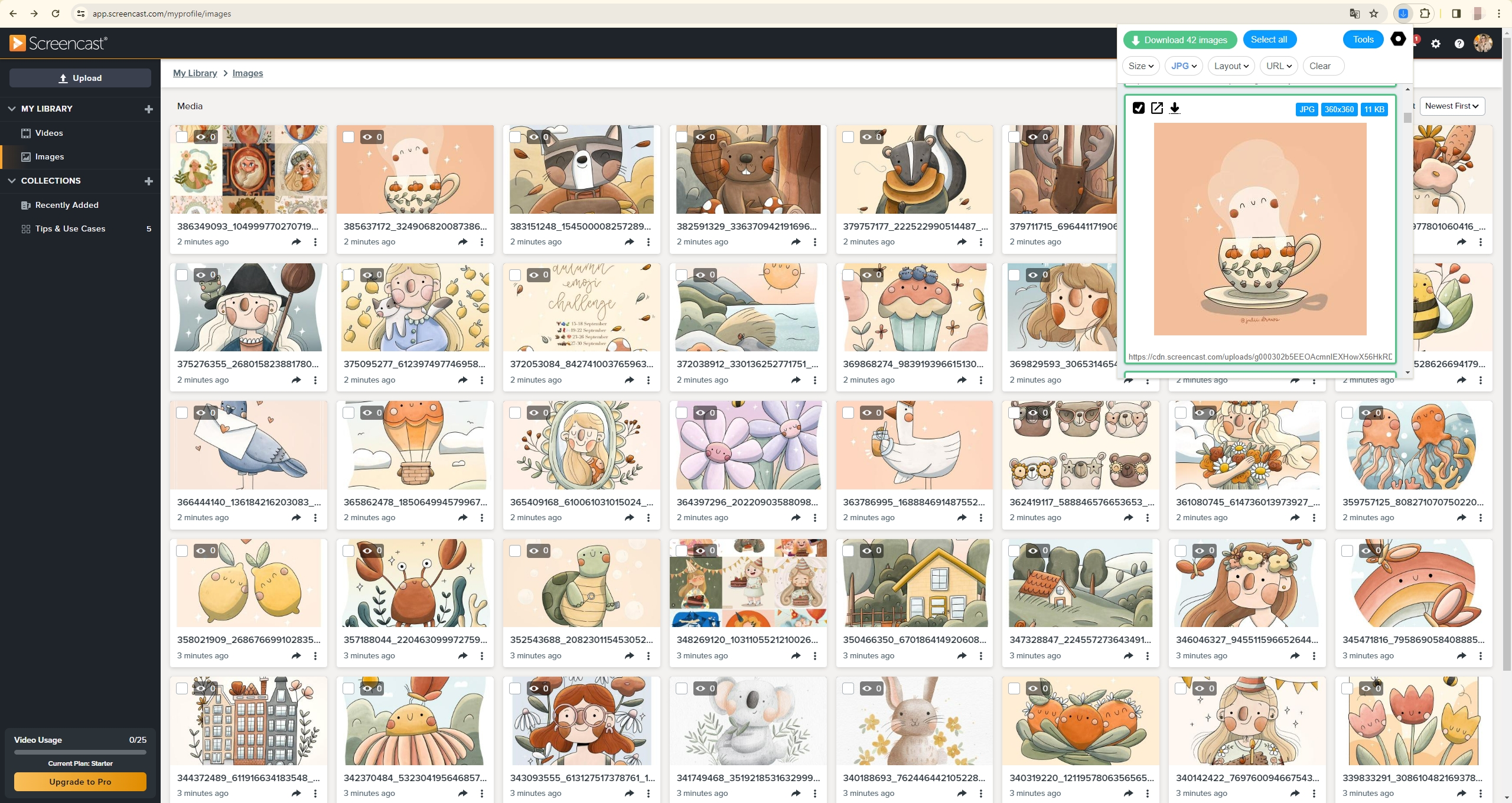
3. Téléchargez en masse des images screencast en qualité originale avec Imaget
Bien que les méthodes de base soient suffisantes pour les téléchargements individuels, les utilisateurs qui ont besoin de télécharger plusieurs images ou des albums entiers peuvent trouver ces méthodes fastidieuses. C'est ici que Imaget entre en jeu. Le Imaget Downloader est un outil puissant conçu pour simplifier le processus de téléchargement en masse d'images et de gifs à partir de toutes les pages Web en qualité originale, notamment Screencast, Instagram, Pinterest, Giphy, Flickr et toute autre plateforme. Il est particulièrement utile pour les utilisateurs traitant de grandes galeries ou albums. Imaget offre des fonctionnalités avancées pour gérer les images Screencast téléchargées, permettant aux utilisateurs de créer des albums, de renommer des images, de sélectionner des formats de sortie et de désigner des emplacements de fichiers.
Suivez ces étapes pour télécharger en masse des images screencast en qualité originale avec Imaget :
Étape 1 : Télécharger Imaget en cliquant sur le bouton ci-dessous, puis installez-le sur votre ordinateur en suivant les instructions fournies.
Étape 2 : Ouvrir Imaget , accédez à Screencast.com et connectez-vous avec votre compte avec Imaget Le navigateur intégré en ligne de.
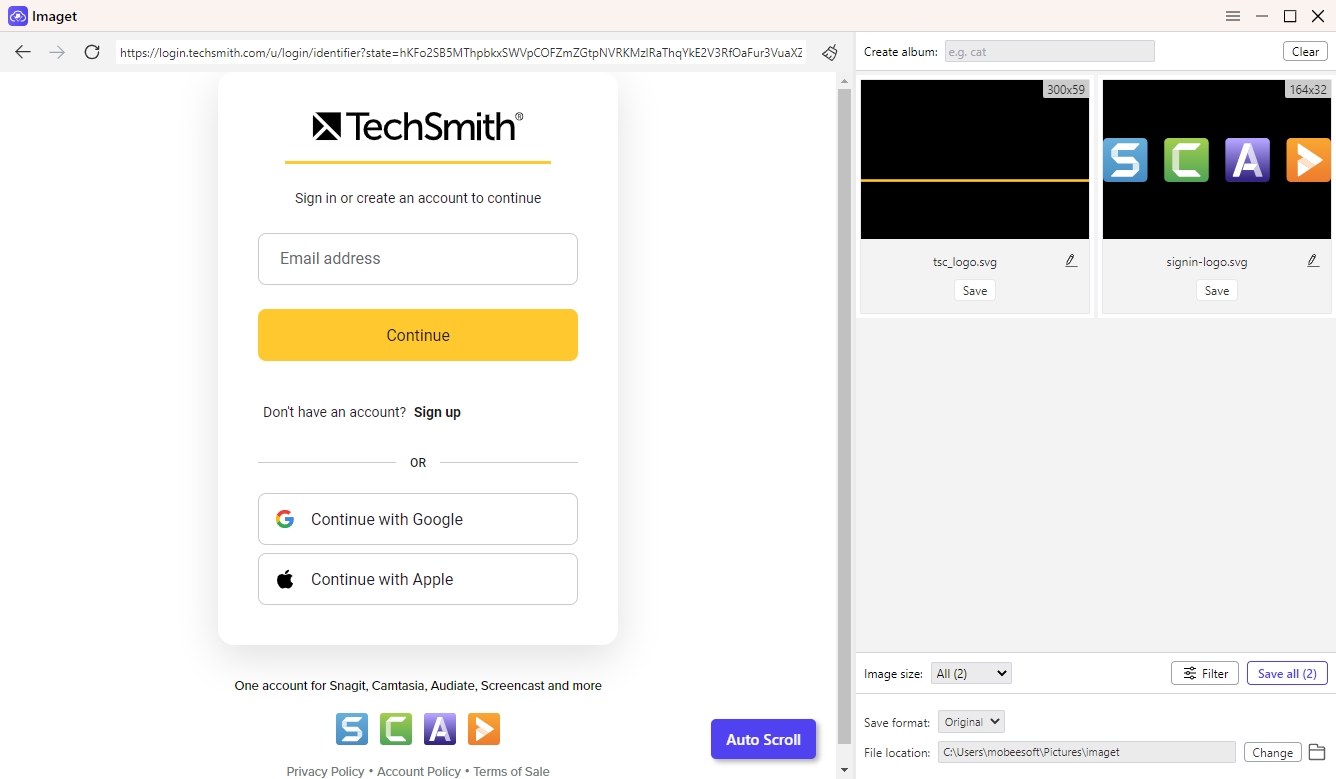
Étape 3 : Accédez à Screencast et localisez la section « Images » dans « Ma bibliothèque », puis cliquez sur Imaget Cliquez sur le bouton « Défilement automatique » pour charger toutes les images de cette page à télécharger.
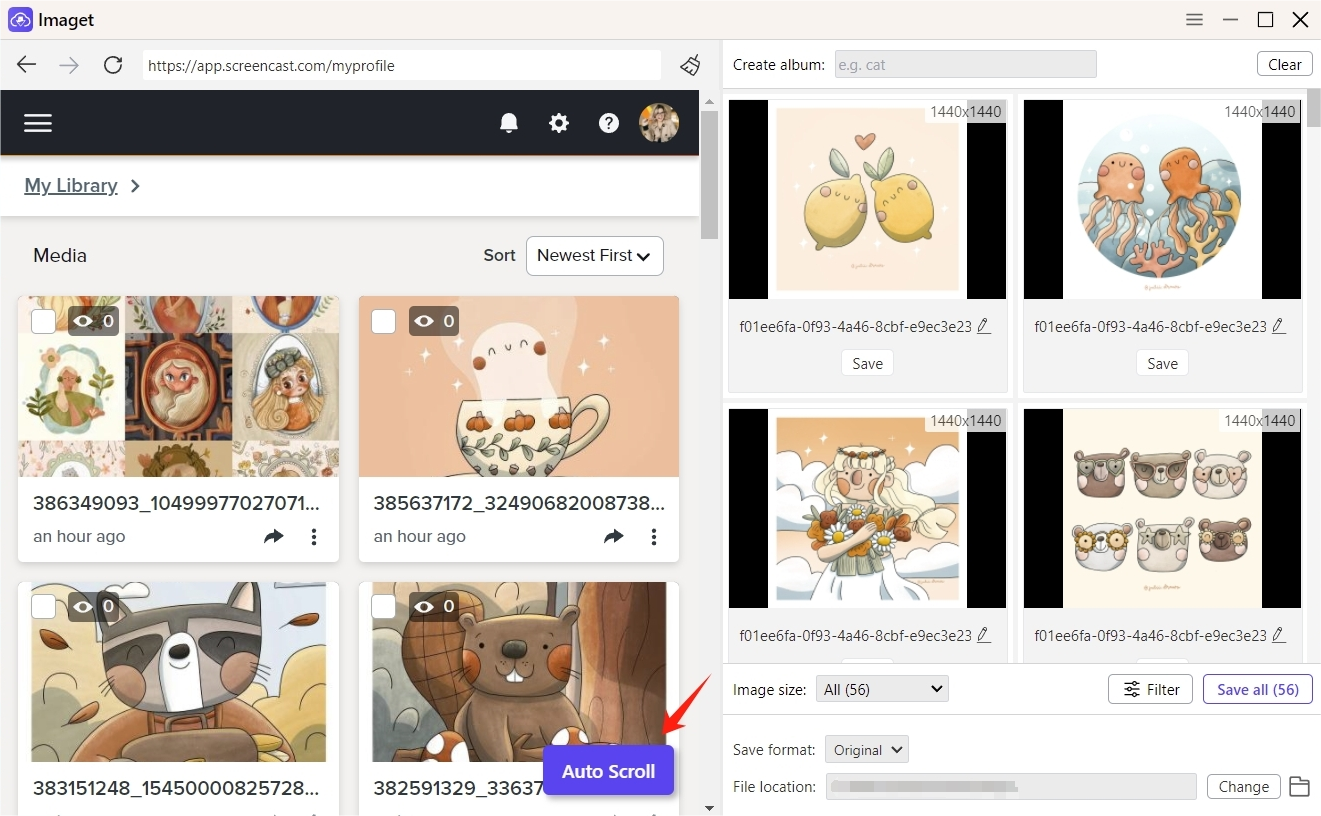
Étape 4 : examinez la liste des images et sélectionnez celles que vous souhaitez télécharger depuis Screencast en fonction de la taille et du format de l'image. Imaget fournit également des fonctionnalités avancées pour gérer les images Screencast téléchargées, telles que la création d'albums, le renommage des images et le choix des formats de sortie et de l'emplacement des fichiers.
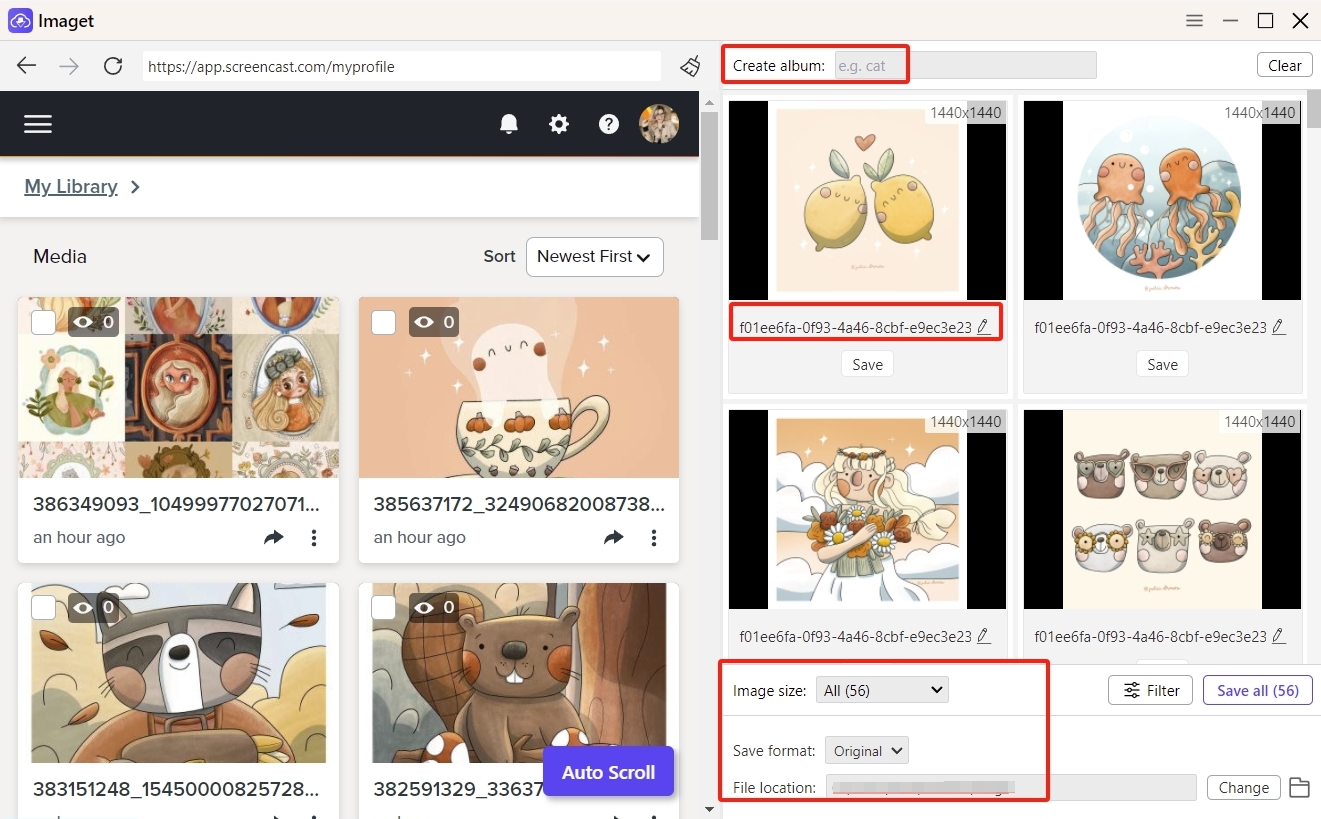
Étape 5 : Cliquez sur le “ Sauver tous bouton ", et Imaget automatisera le téléchargement des images sélectionnées, en les enregistrant dans la destination spécifiée sur votre ordinateur. Il s'agit d'une solution rapide pour les utilisateurs confrontés à de vastes galeries d'images sur Screencast.com.
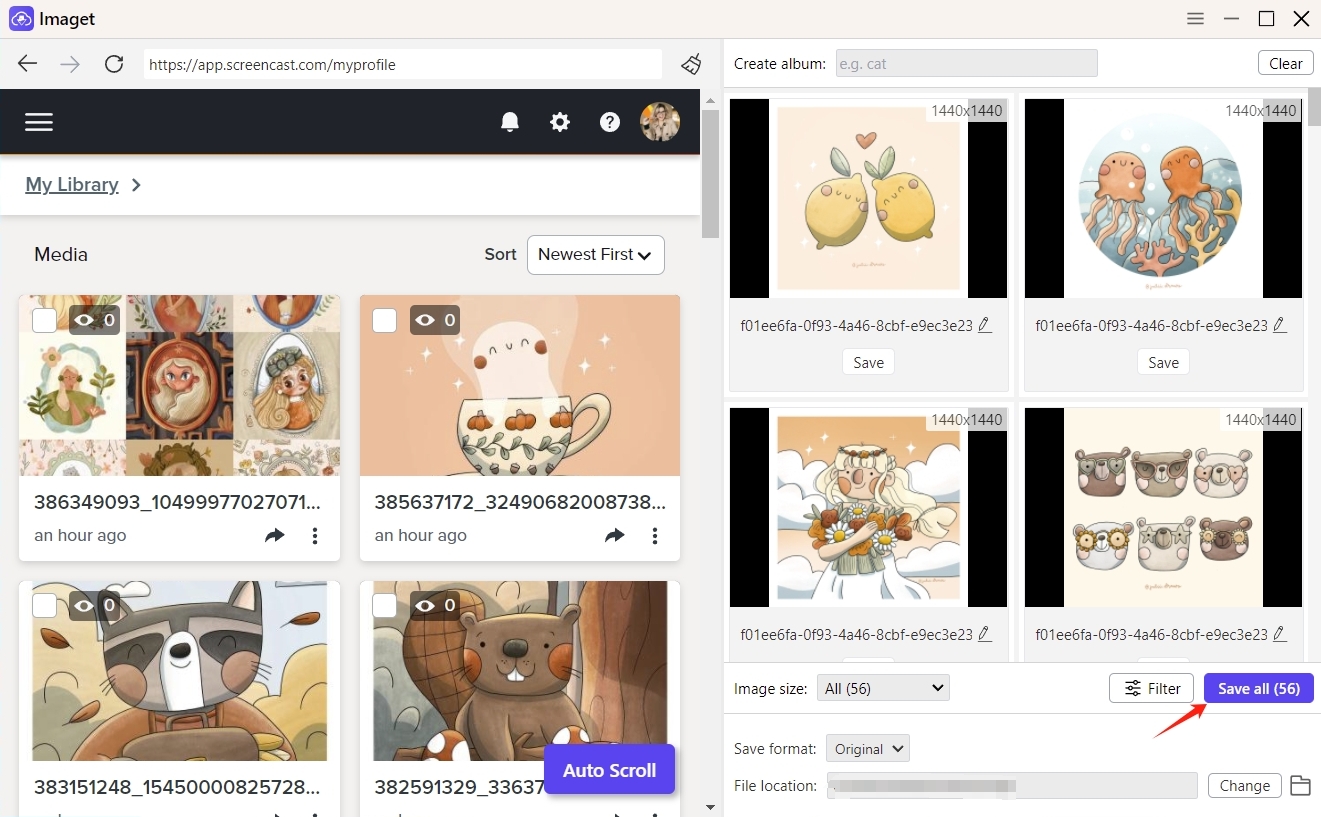
Étape 6 : Une fois le téléchargement terminé, cliquez sur le bouton « Dossier ouvert Icône " sur le Imaget interface pour retrouver toutes les images originales téléchargées.
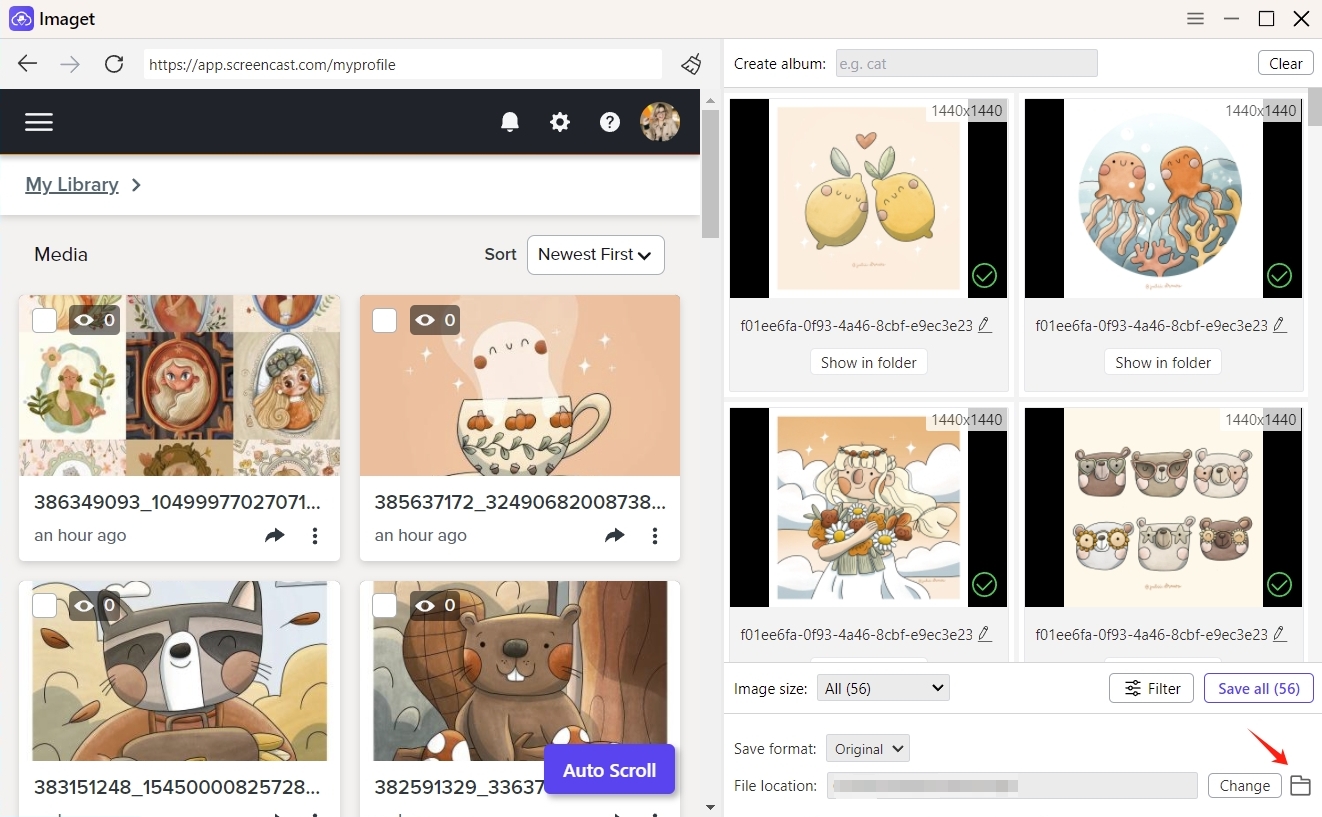
Conclusion
Le téléchargement d'images depuis Screencast.com peut être un processus simple utilisant des méthodes de base (téléchargement d'images depuis Screencast avec l'option de téléchargement intégrée de Screencast ou avec les extensions de navigateur), mais pour les utilisateurs traitant de plus gros volumes d'images, Imaget Downloader fournit une solution robuste pour télécharger en masse des images en taille réelle en quelques secondes. Que vous soyez un enseignant archivant du matériel pédagogique ou un professionnel organisant un portfolio, la maîtrise de ces méthodes de téléchargement améliorera votre expérience avec Screencast.com et rationalisera vos tâches de gestion multimédia.
- Comment résoudre l'erreur de téléchargement : échec du décodage de l'image ?
- Comment télécharger des mangas depuis ComicK.io ?
- Téléchargeurs d'images eBay : Guide complet pour les vendeurs et les acheteurs
- Meilleures extensions Coomer à télécharger pour sauvegarder facilement des images
- Comment télécharger toutes les photos de LeakGallery ?
- Comment télécharger des images Pinterest au format JPG ?
- Comment résoudre l'erreur de téléchargement : échec du décodage de l'image ?
- Comment télécharger des mangas depuis ComicK.io ?
- Téléchargeurs d'images eBay : Guide complet pour les vendeurs et les acheteurs
- Meilleures extensions Coomer à télécharger pour sauvegarder facilement des images
- Comment télécharger toutes les photos de LeakGallery ?
- Comment télécharger des images Pinterest au format JPG ?
- Meilleurs téléchargeurs d'images et de GIF Bluesky utiles en 2025
