Comment extraire des images d’un site Web ou d’une URL ?
À l’ère du numérique, où le contenu visuel joue un rôle crucial dans la communication en ligne, extraire des images de sites Web ou d’URL est devenu un besoin courant. Que vous soyez un concepteur de sites Web, un créateur de contenu ou simplement un passionné, apprendre à extraire efficacement des images d'un site Web peut vous faire gagner du temps et des efforts. Dans cet article, nous explorerons diverses méthodes et outils pour extraire des images de sites Web ou d'URL.
1. Extraire des images avec l'extracteur d'images de site Web en ligne
Il existe différents outils d'extraction d'images de sites Web en ligne qui vous permettent d'extraire des images à partir d'une URL donnée. Ici, nous vous guiderons tout au long du processus à l’aide d’un outil en ligne appelé « Extracteur d'images (3.1 bêta) " :
Étape 1 : recherchez la ou les pages Web dont vous souhaitez extraire des images et copiez la ou les URL.
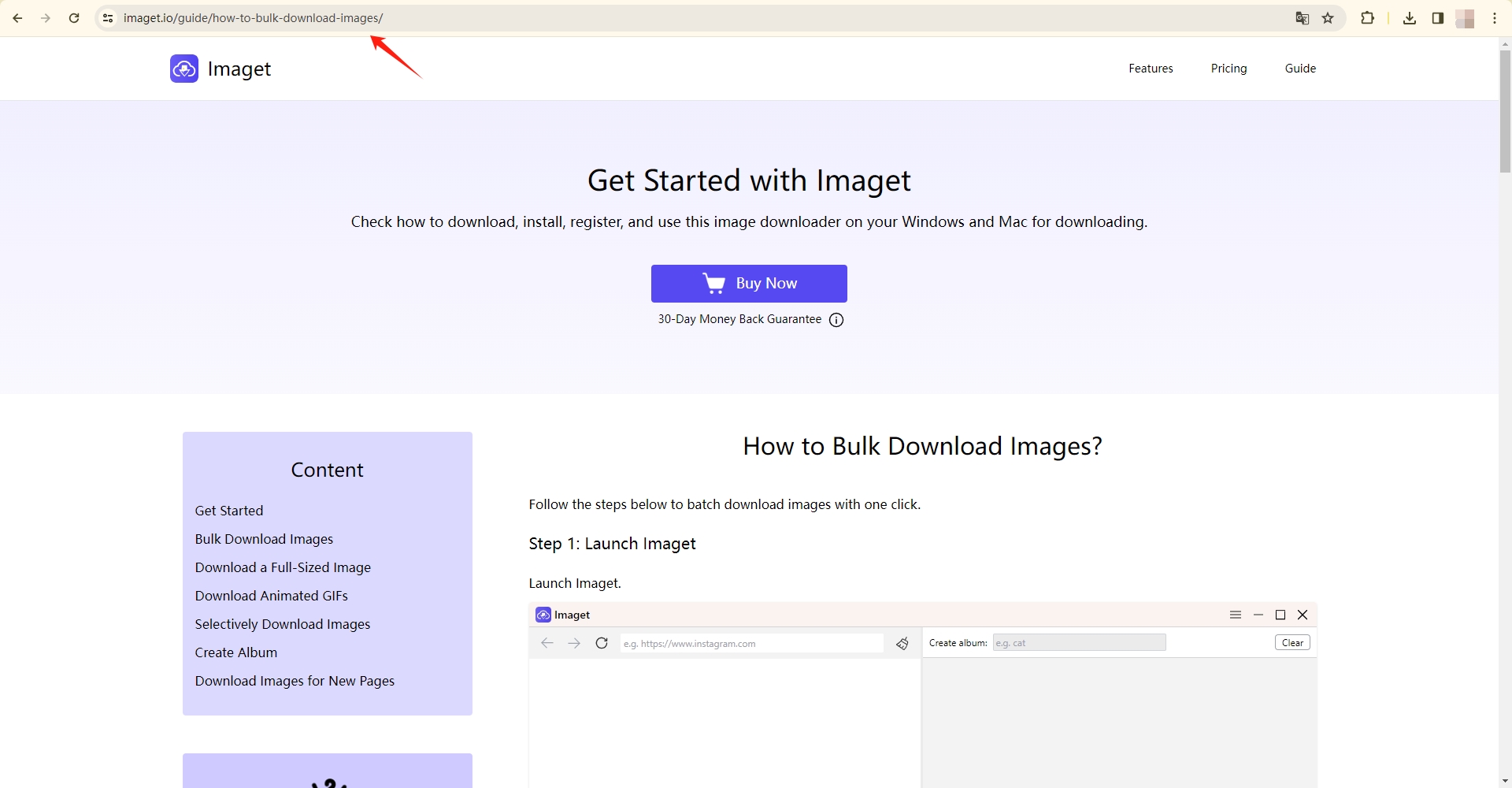
Étape 2 : Ouvrez extract.pics, vous trouverez un champ ou une boîte dans lequel vous pourrez saisir la ou les URL du site Web à partir duquel vous souhaitez extraire des images. Localisez ce champ, entrez la ou les URL copiées et cliquez sur le bouton « Extrait " bouton.
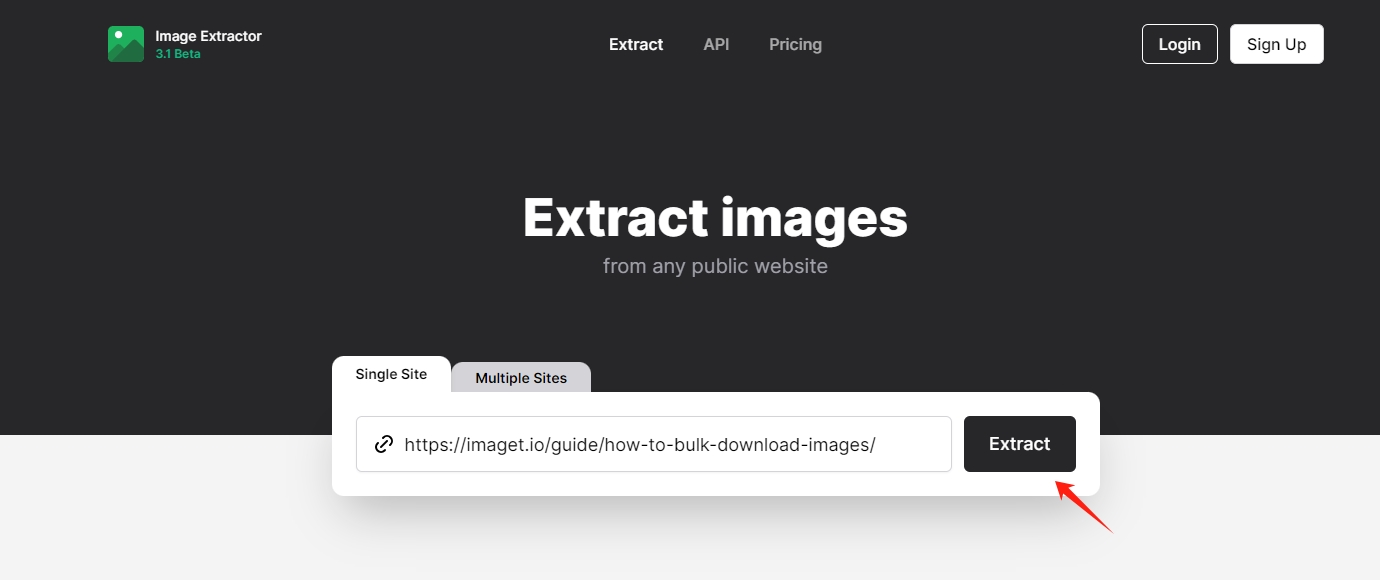
Étape 3 : Ce site commencera à récupérer et à traiter les images à partir de l'URL spécifiée. Une fois l'extraction terminée, l'outil présentera probablement une liste des images extraites. Vous pouvez trier les images à télécharger par résolution et type d'image. Après la sélection, cliquez sur le bouton « Télécharger sélectionné » pour télécharger ces images depuis le site Web.
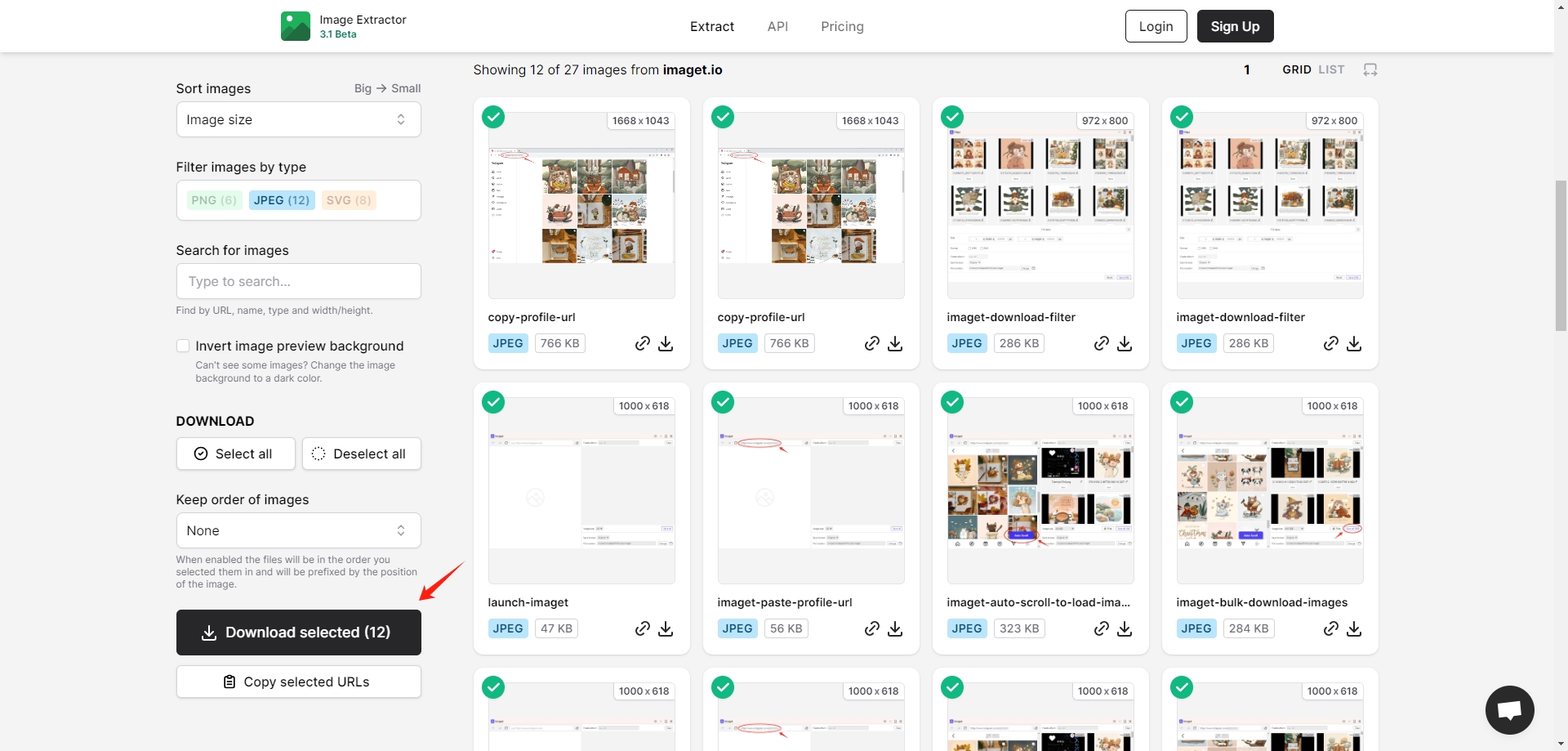
2. Extraire des images avec des extensions d'extracteur d'images
L’utilisation d’extensions d’extracteur d’images est un moyen pratique d’extraire rapidement des images d’un site Web. Voyons comment procéder à l'aide d'un exemple d'extension de navigateur Google, « Image Extractor » :
Étape 1 : Accédez au Chrome Web Store, recherchez « Extracteur d'images ", et cliquez sur " Ajouter à Chrome » pour installer l’extension.
Étape 2 : Accédez au site Web à partir duquel vous souhaitez extraire des images.
Étape 3 : Cliquez sur l'icône de l'extension Image Extractor dans la barre d'outils Chrome. L'extension peut fournir des options pour filtrer les images ou définir les préférences de téléchargement, et vous pouvez ajuster les paramètres si nécessaire. Après cela, cliquez sur le « Télécharger " Icône dans l'extension pour télécharger toutes les images du site Web.
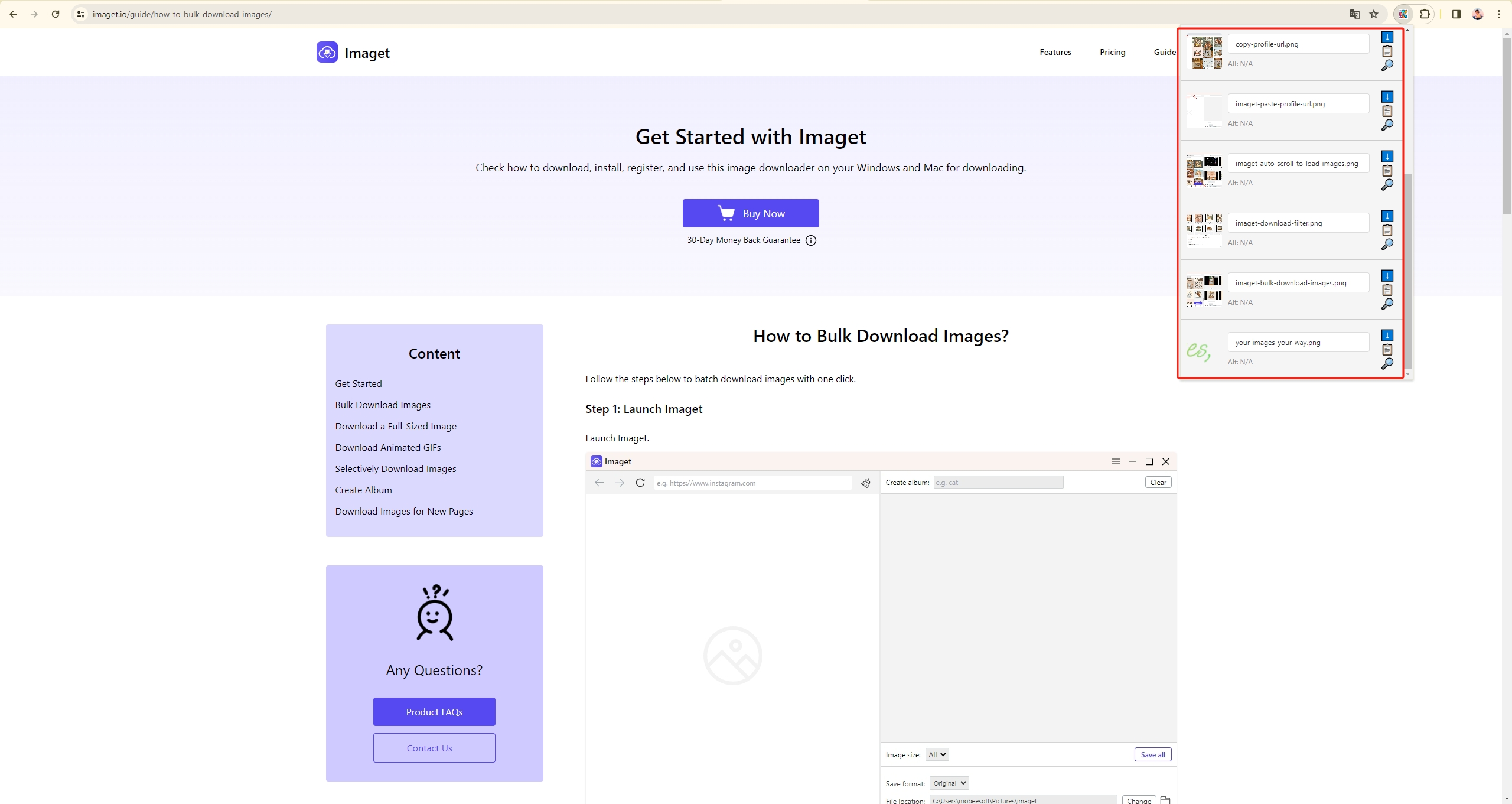
3. Extraire des images avec les outils de ligne de commande
Pour les utilisateurs habitués aux interfaces de ligne de commande, des outils sont disponibles pour l’extraction d’images.
- Poids : Wget est un outil de ligne de commande polyvalent qui peut télécharger de manière récursive des images à partir d'un site Web. Bien que plus complexe, il offre de puissantes options de personnalisation. Voici un exemple d'utilisation de Wget pour télécharger des images :
# Syntaxe : wget -r -P
# Exemple:
wget -r -P ~/Téléchargements/images -A jpg,jpeg,png,gif https://example.com
- boucle: Curl est un autre outil de ligne de commande qui peut être utilisé pour télécharger des images en spécifiant les URL des images. Voici un exemple d'utilisation de Wget pour télécharger des images :
# Syntaxe : wget -r -P
# Exemple:
wget -r -P ~/Téléchargements/images -A jpg,jpeg,png,gif https://example.com
Note:
-r
: Téléchargement récursif ;
-P
: Définissez le préfixe du répertoire dans lequel tous les fichiers et répertoires seront enregistrés ;
-A
: Spécifiez les extensions de fichiers à télécharger.
4. Extraire des images avec des outils automatisés
Les outils automatisés offrent un moyen plus convivial et plus efficace d’extraire des images d’un site Web sans nécessiter d’intervention manuelle.
- Poulpe : Octoparse est un outil de scraping visuel qui vous permet de pointer et de cliquer pour sélectionner les éléments que vous souhaitez extraire, ce qui le rend convivial pour ceux qui n'ont pas de compétences en programmation. Voici les étapes à suivre pour utiliser Octoparse pour extraire des images :
Étape 1 : Téléchargez et installez Octoparse depuis le site officiel, puis lancez-le.
Étape 2: Créez une nouvelle tâche dans Octoparse, entrez l'URL du site Web et sélectionnez les images que vous souhaitez extraire.
Étape 3 : Configurez les règles d'extraction et exécutez la tâche pour obtenir les images.
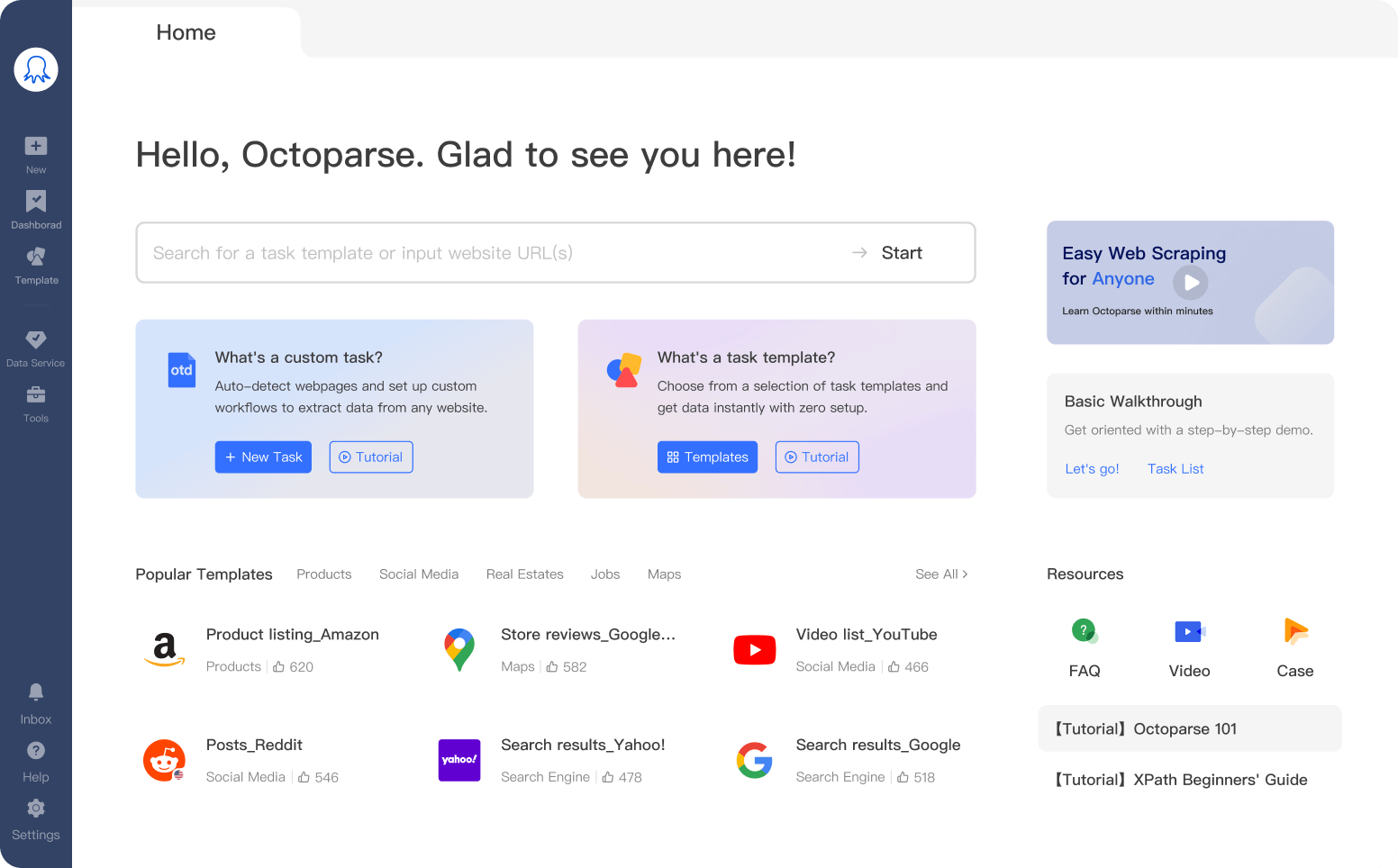
- AnalyseHub : Semblable à Octoparse, ParseHub est un outil d'extraction de données visuelles puissant et intuitif qui peut extraire des images de sites Web. Voici les étapes à suivre pour utiliser ParseHub pour extraire des images :
Étape 1 : Téléchargez et installez ParseHub, lancez ParseHub, cliquez sur « Nouveau projet » et entrez l'URL du site Web.
Étape 2 : Utilisez l'outil « Sélectionner » pour choisir une image, ajoutez une commande « Extraire » et nommez-la (par exemple, « ImageURL »).
Étape 3 : Cliquez sur « Exécuter » pour gratter la page et extraire les URL des images, ajoutez une commande « Télécharger » à la colonne « ImageURL », puis cliquez sur « Exécuter » pour télécharger des images sur votre ordinateur local.
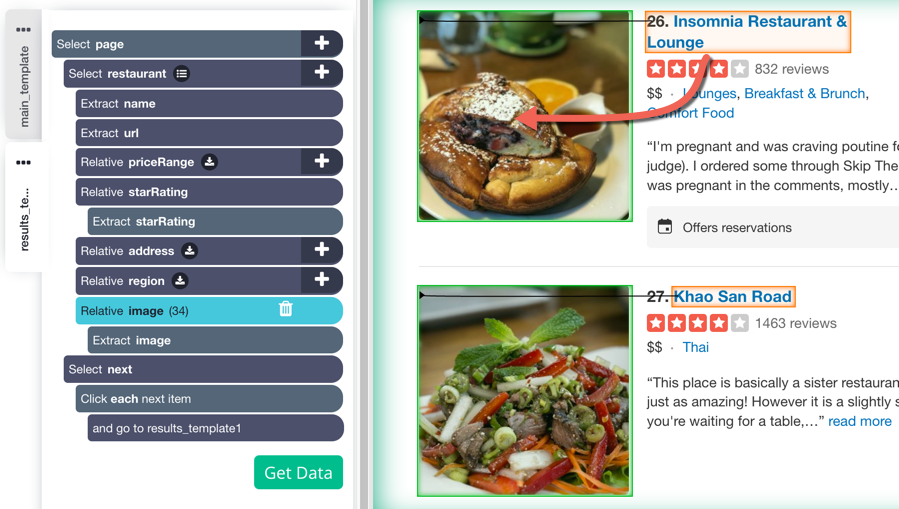
5. Extraire des images en masse avec Imaget Téléchargeur ultime
Imaget est un outil puissant qui permet aux utilisateurs de télécharger des images et des GIF en masse à partir de sites Web ou d'URL. Imaget prend en charge le téléchargement d'images en taille réelle à partir de n'importe quelle page Web avec une URL. Il fournit également des paramètres de téléchargement avancés, tels que le filtrage des images, le renommage des images, la création d'albums pour gérer les fichiers et le choix du format et de l'emplacement de sortie. Imaget est particulièrement utile pour les particuliers, les chercheurs ou les professionnels qui ont besoin d'extraire et de télécharger des images de sites Web de manière efficace et en grande quantité.
Voici un guide étape par étape sur la façon d'utiliser Imaget Téléchargeur pour l'extraction d'images en masse :
Étape 1 : Téléchargez et installez la version appropriée de Imaget pour votre système d'exploitation, puis lancez Imaget sur ton ordinateur.
Étape 2 : Accédez au site Web à partir duquel vous souhaitez extraire des images et copiez l'URL du site Web, puis revenez à Imaget et collez l'URL dans la barre d'adresse.
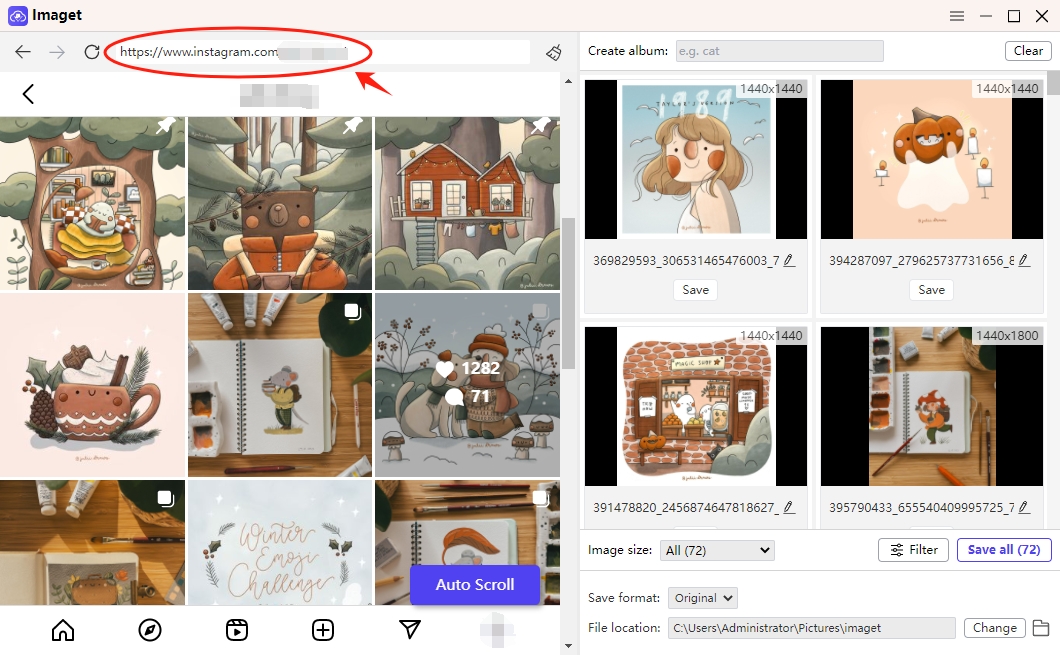
Étape 3 : Cliquez sur le bouton « Défilement automatique bouton ", et Imaget commencera automatiquement à défiler pour extraire toutes les images de cette page.
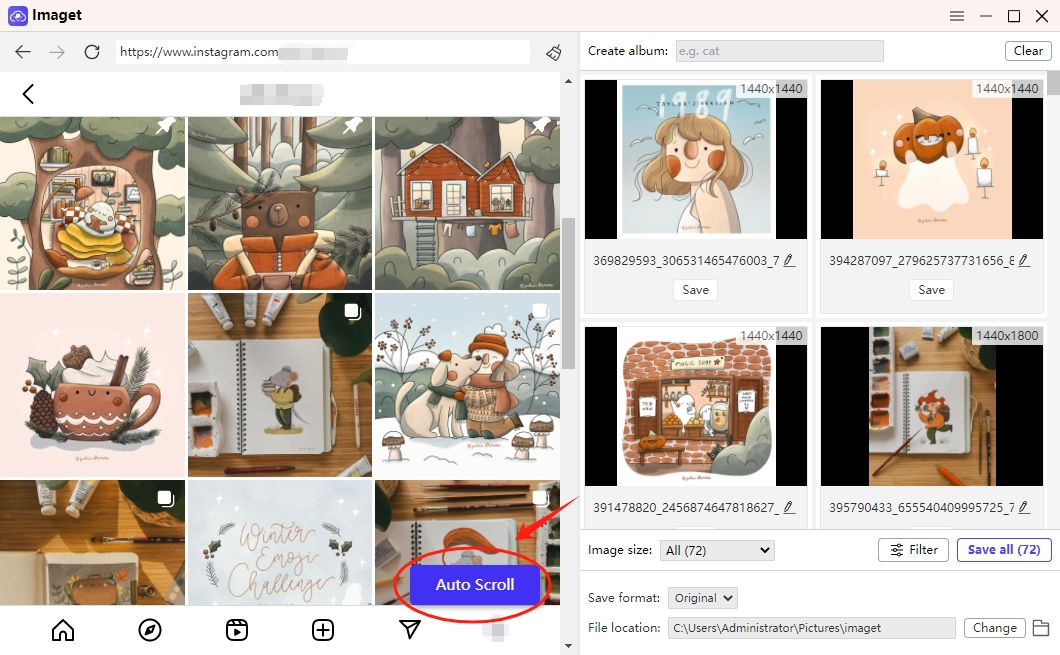
Étape 4 : Choisissez les images à télécharger en fonction de leur taille ou de leur format ; ajustez les paramètres tels que le dossier de téléchargement, le nom du fichier et les filtres de taille d'image selon vos besoins.
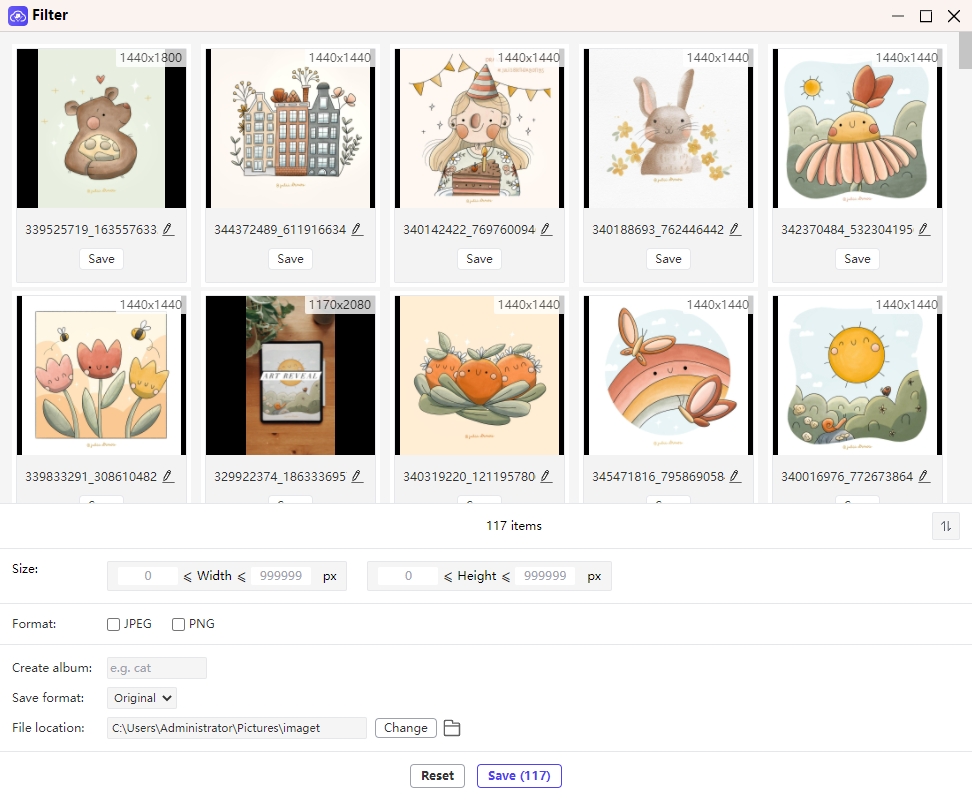
Étape 5 : Une fois vos sélections faites, cliquez sur le bouton « Sauver tous " pour démarrer le processus de téléchargement groupé d'images.
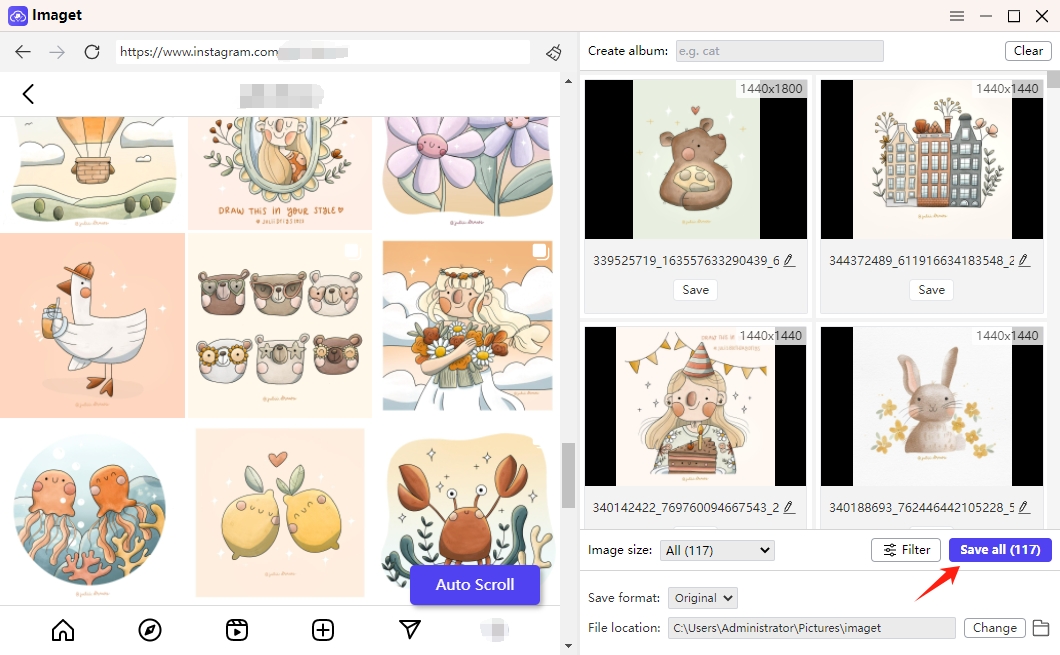
Étape 6 : Une fois le téléchargement terminé, cliquez sur le bouton « Dossier ouvert Icône " ou " Afficher dans le dossier » pour retrouver toutes les images extraites et téléchargées sur votre ordinateur.
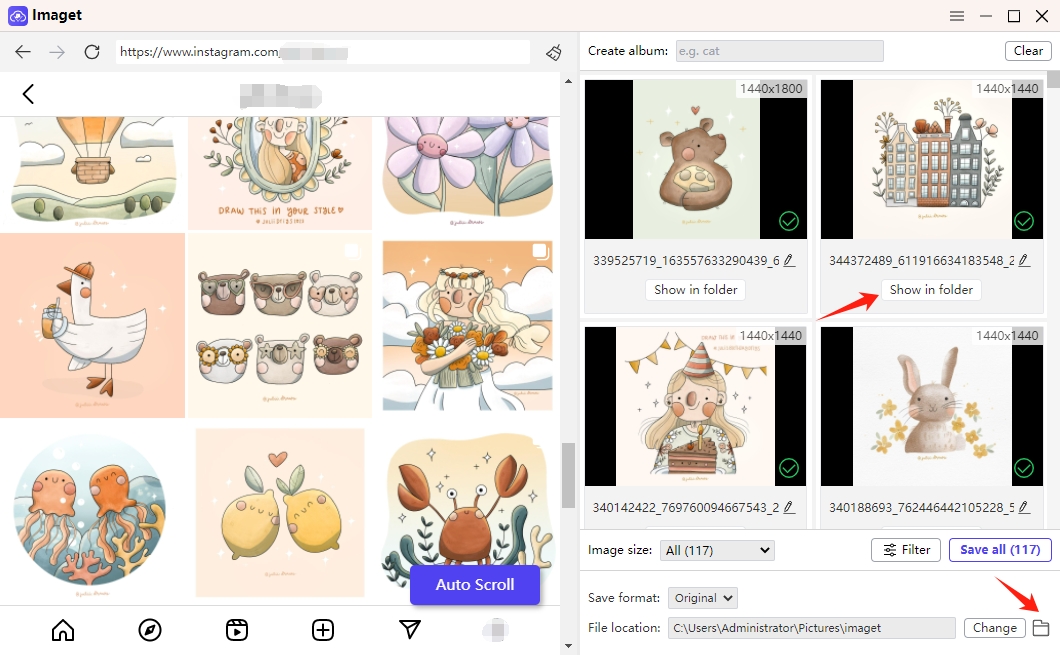
Conclusion
Maîtriser l’art de l’extraction d’images à partir de sites Web ou d’URL est une compétence précieuse à l’ère numérique. Que vous optiez pour des outils en ligne, des extensions de navigateur, des outils de ligne de commande ou des logiciels avancés comme Imaget , comprendre les subtilités de chaque méthode vous permet de choisir l’approche la plus efficace pour vos besoins spécifiques. Si vous préférez extraire et télécharger des images de manière plus pratique et plus rapide, il est suggéré de télécharger et d'essayer Imaget qui vous aide à télécharger toutes les images en un seul clic.
- Comment télécharger les GIF de Sophie Rain ?
- Comment utiliser MCP Image Downloader ?
- Comment résoudre l'erreur de téléchargement : échec du décodage de l'image ?
- Comment télécharger des mangas depuis ComicK.io ?
- Téléchargeurs d'images eBay : Guide complet pour les vendeurs et les acheteurs
- Meilleures extensions Coomer à télécharger pour sauvegarder facilement des images
- Comment télécharger les GIF de Sophie Rain ?
- Comment utiliser MCP Image Downloader ?
- Comment résoudre l'erreur de téléchargement : échec du décodage de l'image ?
- Comment télécharger des mangas depuis ComicK.io ?
- Téléchargeurs d'images eBay : Guide complet pour les vendeurs et les acheteurs
- Meilleures extensions Coomer à télécharger pour sauvegarder facilement des images
- Comment télécharger toutes les photos de LeakGallery ?
