Comment enregistrer des images sur Mac avec/sans clic droit ?
Mac les utilisateurs ne sont pas étrangers au design élégant et intuitif de macOS. Cependant, lorsqu'il s'agit de sauvegarder des images, le processus peut sembler simple avec la méthode classique du clic droit. Pourtant, il existe des situations dans lesquelles un clic droit peut ne pas être accessible ou pratique. Dans ce guide complet, nous explorerons différentes méthodes pour enregistrer des images sur votre Mac , avec et sans clic droit, vous garantissant ainsi de disposer des outils nécessaires pour gérer sans effort votre contenu visuel.
1. Comment puis-je enregistrer une image sur Mac avec un clic droit ?
La méthode du clic droit est la méthode traditionnelle et la plus couramment utilisée pour enregistrer des images sur un Mac . Voici un guide étape par étape :
Étape 1 : Ouvrez la page Web ou l'application contenant l'image que vous souhaitez enregistrer.
Étape 2 : Appuyez et maintenez enfoncé le bouton « Contrôle » de votre Mac , puis cliquez sur l'image et sélectionnez « Enregistrer sous… » dans le menu contextuel.
Étape 3 : Choisissez la destination où vous souhaitez enregistrer l'image. Cliquez sur le bouton « Enregistrer » pour enregistrer l'image à l'emplacement spécifié sur votre Mac .
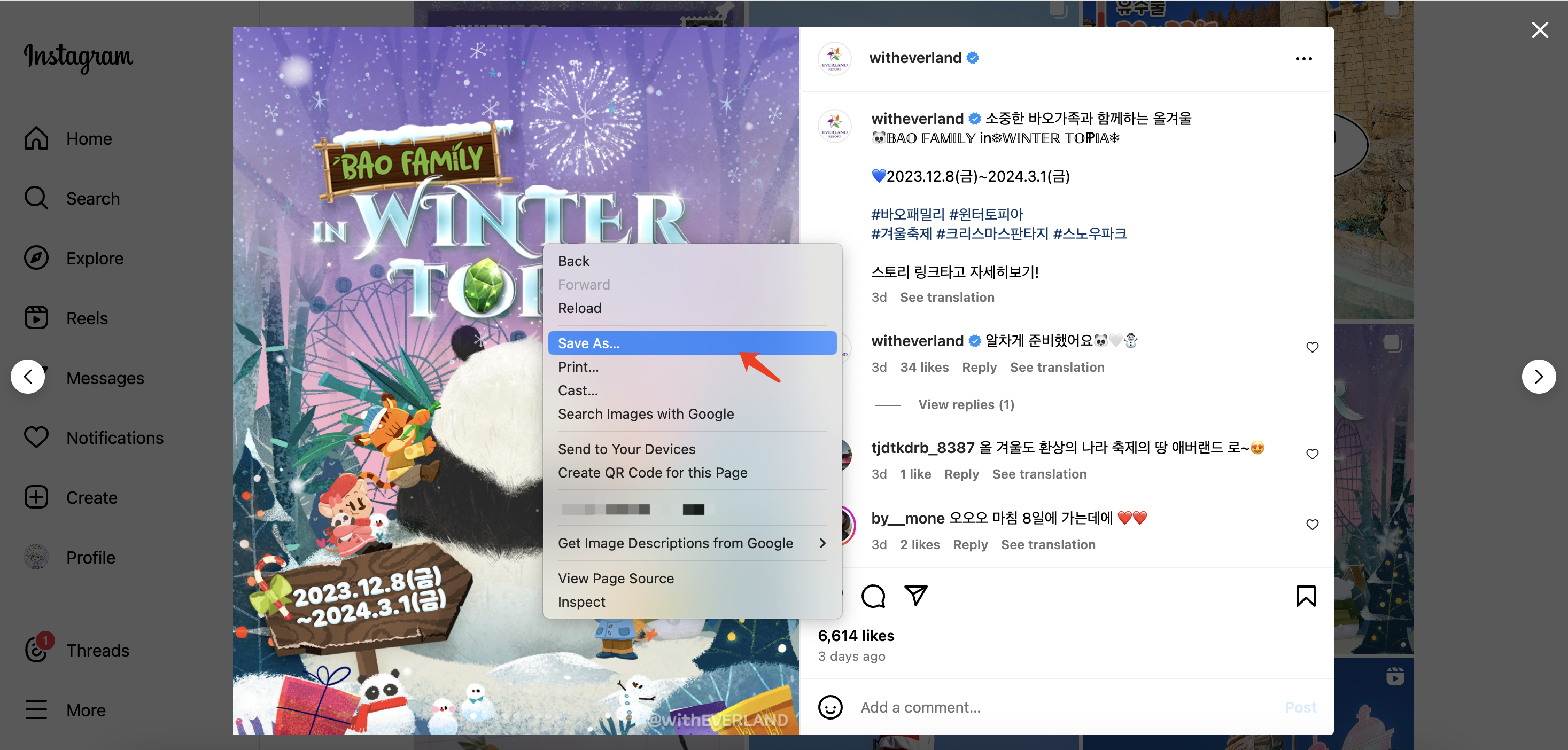
2. Comment enregistrer des images sur Mac sans clic droit ?
Enregistrement d'images sur un Mac sans utiliser l’option du clic droit, il est possible grâce à diverses méthodes alternatives. Vous trouverez ci-dessous plusieurs méthodes que vous pouvez utiliser pour enregistrer des images sans recourir à la fonction de clic droit :
2.1 Raccourcis clavier:
- Si ton
Mac
ne dispose pas d'une option de clic droit, utilisez les raccourcis clavier :
- Contrôle + clic : Maintenez la touche « Contrôle » enfoncée et cliquez sur l'image pour faire apparaître un menu contextuel.
- Commande + S : Après avoir sélectionné l’image, appuyez sur « Commande + S » pour la sauvegarder.
2.2 Aperçu de l'application :
- Ouvrez l'image dans l'application Aperçu :
- Double-cliquez sur le fichier image.
- Accédez à la barre d'outils :
- Si la barre d'outils n'est pas visible, cliquez sur « Affichage » dans la barre de menu et sélectionnez « Afficher la barre d'outils ».
- Enregistrez l'image :
- Cliquez sur le bouton de partage (carré avec une flèche) dans la barre d'outils et choisissez « Enregistrer sous » dans la liste déroulante.
2.3 Glisser-déposer :
- Faites glisser physiquement l'image vers l'emplacement souhaité :
- Cliquez et maintenez l'image.
- Faites-le glisser sur votre bureau ou dans un dossier désigné.
2.4 Solutions spécifiques au navigateur :
- Chaque navigateur peut proposer des méthodes uniques pour enregistrer des images sans cliquer avec le bouton droit :
- Safari: Contrôlez-cliquez sur l'image et choisissez « Ajouter une image aux photos ».
- Google Chrome: Inspectez la page (cliquez avec le bouton droit, puis choisissez « Inspecter »), recherchez la source de l'image, ouvrez-la dans un nouvel onglet et enregistrez.
- Mozilla Firefox : Utilisez « Commande + Option + I » pour ouvrir l’inspecteur de page, localisez l’image, ouvrez-la dans un nouvel onglet et enregistrez.
Pour les utilisateurs qui ont fréquemment besoin de télécharger plusieurs images à partir du Web, le Imaget Downloader fournit une puissante solution de téléchargement d’images en masse. Continuons maintenant à explorer davantage Imaget téléchargeur.
3. Téléchargez des images en masse sur Mac avec Imaget
Imaget est un téléchargeur ultime d'images et de gifs qui prend en charge le téléchargement à partir de n'importe quelle page Web, y compris Instagram, Facebook , Twitter , Google, Giphy, Tenor, Getty, Flickr, etc. Imaget prend en charge le téléchargement en qualité originale et la conversion vers des formats populaires, tels que jpg, png, gif, webp, etc. Imaget est convivial et fonctionne à la fois sur Mac et Windows dispositifs.
En suivant le guide, vous pourrez apprendre à télécharger des images sur Mac en utilisant Imaget téléchargeur :
Étape 1 : Télécharger et installer Imaget Sur ton Mac , puis lancez-le.
Étape 2 : ouvrez votre navigateur Web et accédez à la page Web contenant les images que vous souhaitez télécharger, puis copiez l'URL de la page. Retourner à Imaget téléchargeur et collez l’URL de l’image copiée dans le champ fourni.
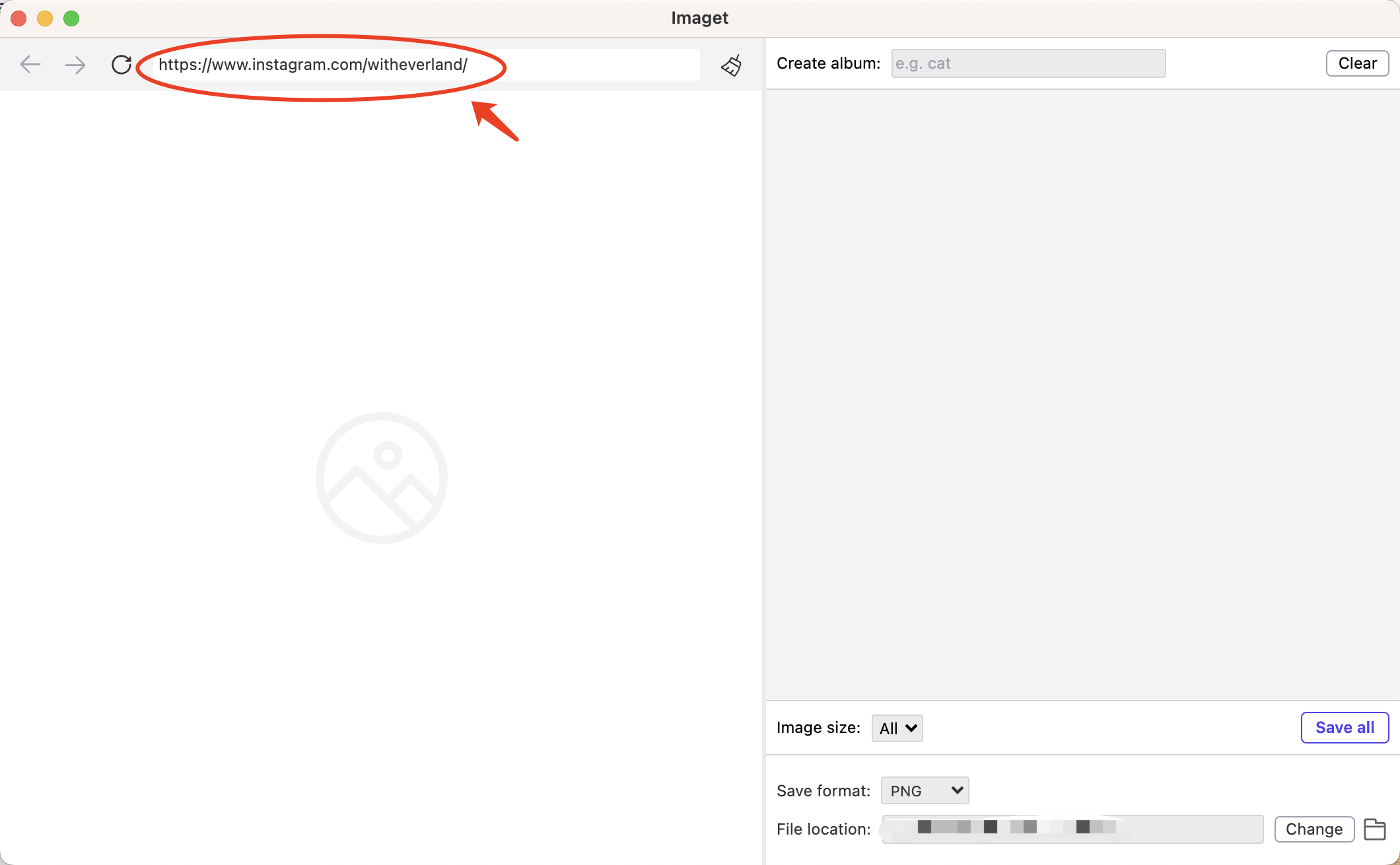
Étape 3 : Cliquez sur le bouton « Défilement automatique » pour commencer à charger toutes les images de cette page.
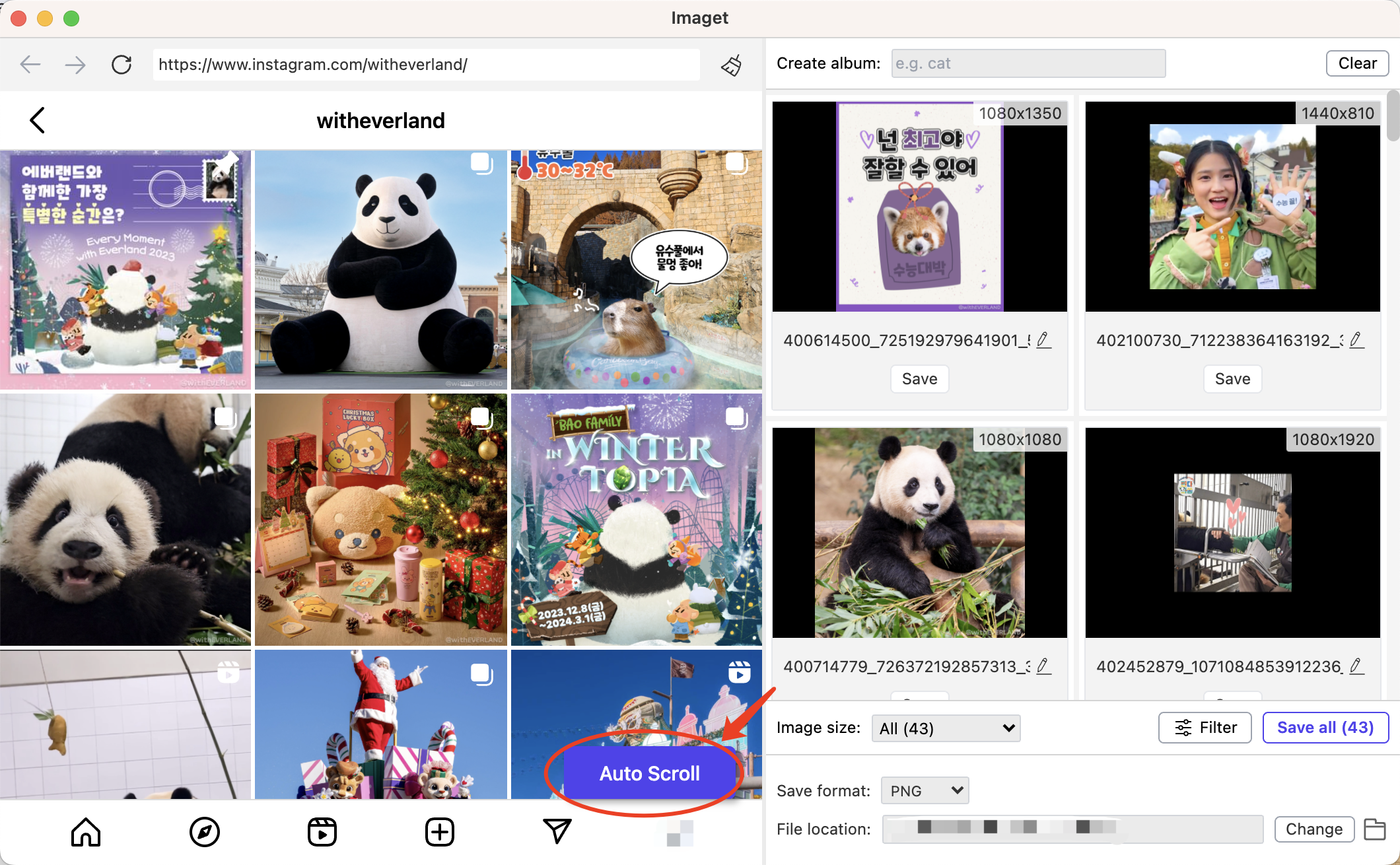
Étape 4 : Sur le Imaget interface, vous pouvez configurer des paramètres tels que le dossier de téléchargement, le nom des fichiers, la création d'album et les préférences de taille et de format d'image.
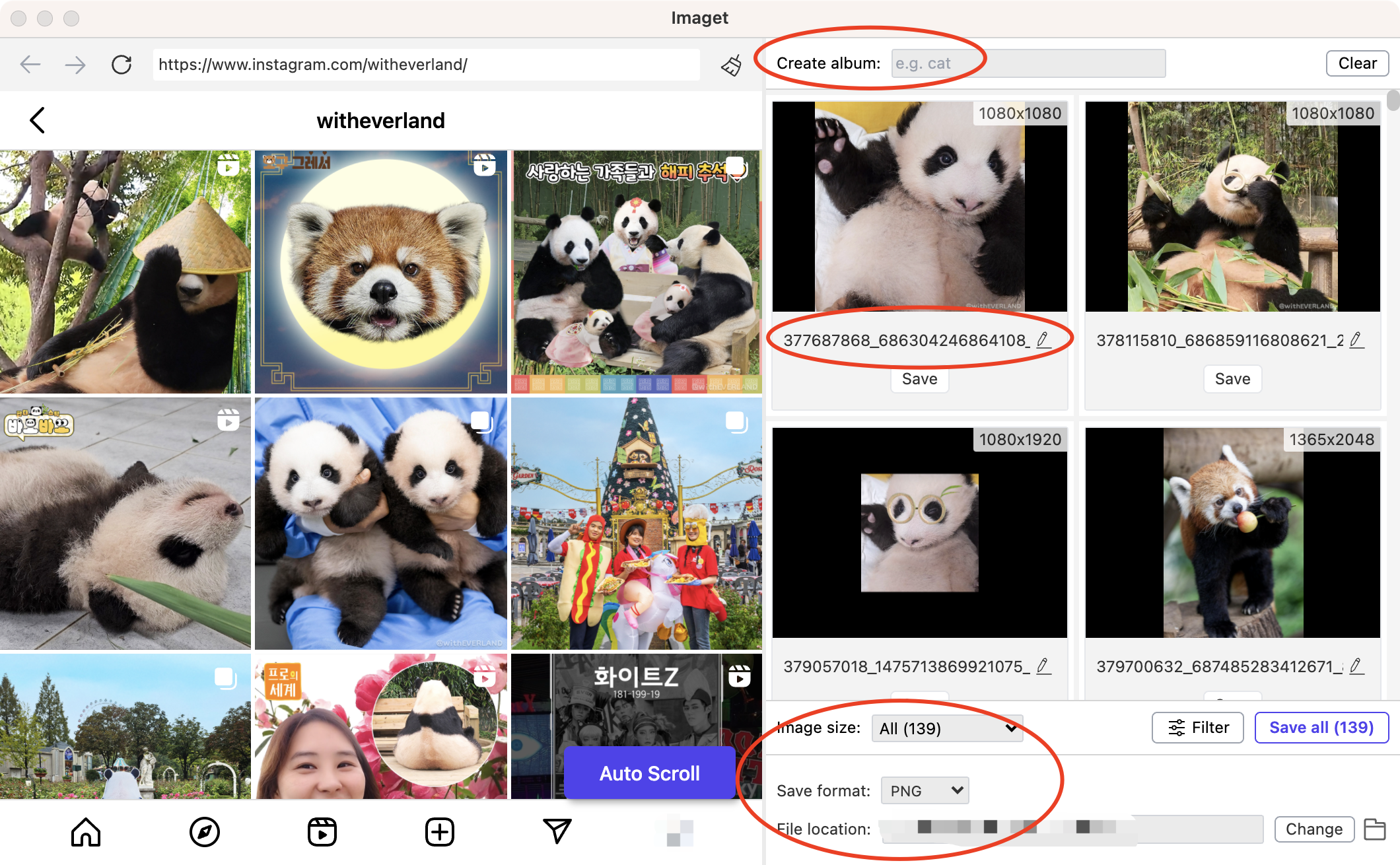
Étape 5 : Après la sélection, cliquez sur le bouton « Sauver tous bouton ", et Imaget téléchargera automatiquement les images sélectionnées dans le dossier spécifié sur votre Mac .
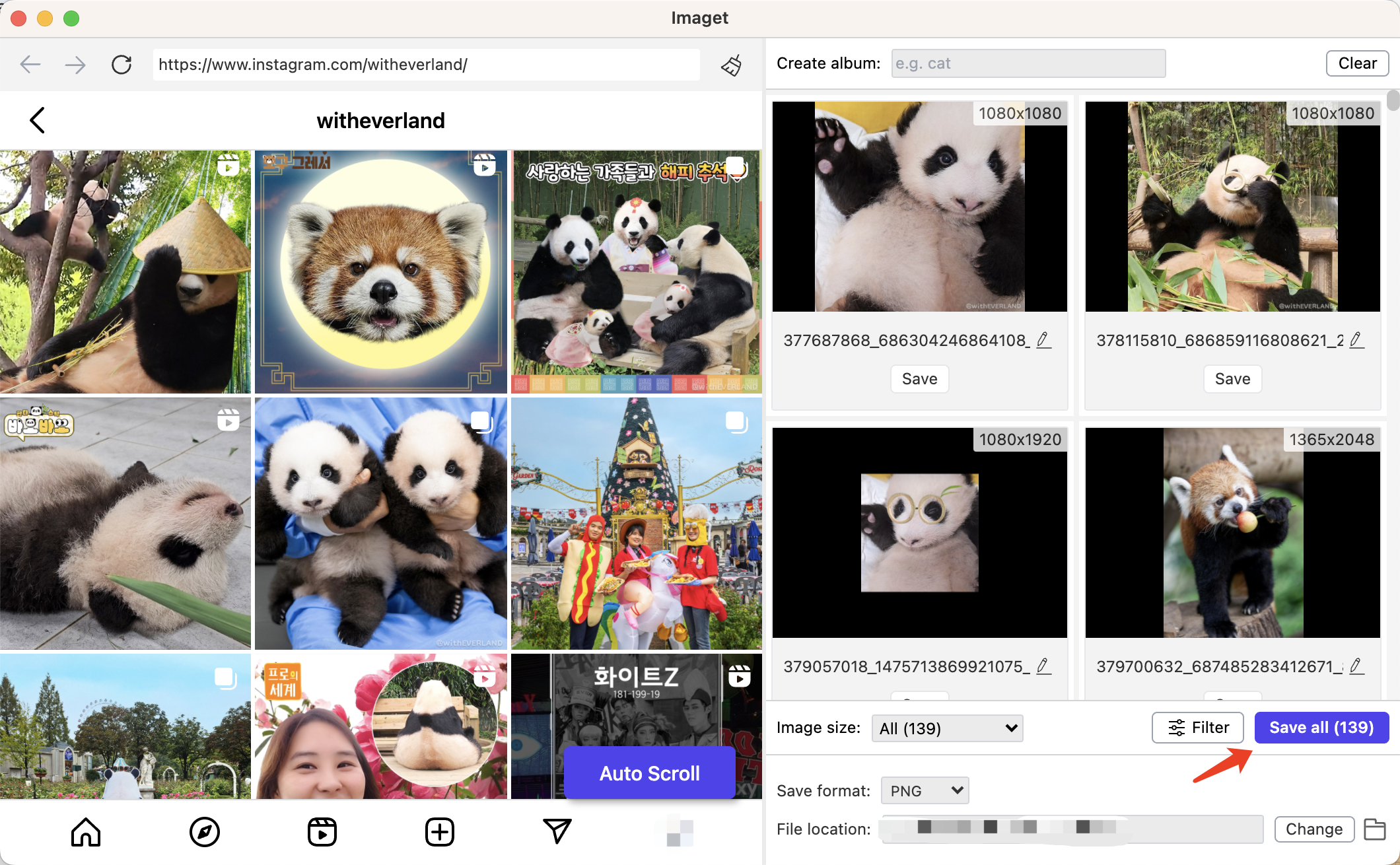
Étape 6 : Une fois le téléchargement terminé, vous pouvez cliquer sur le bouton « Dossier ouvert " Icône pour retrouver toutes les images que vous avez sélectionnées.
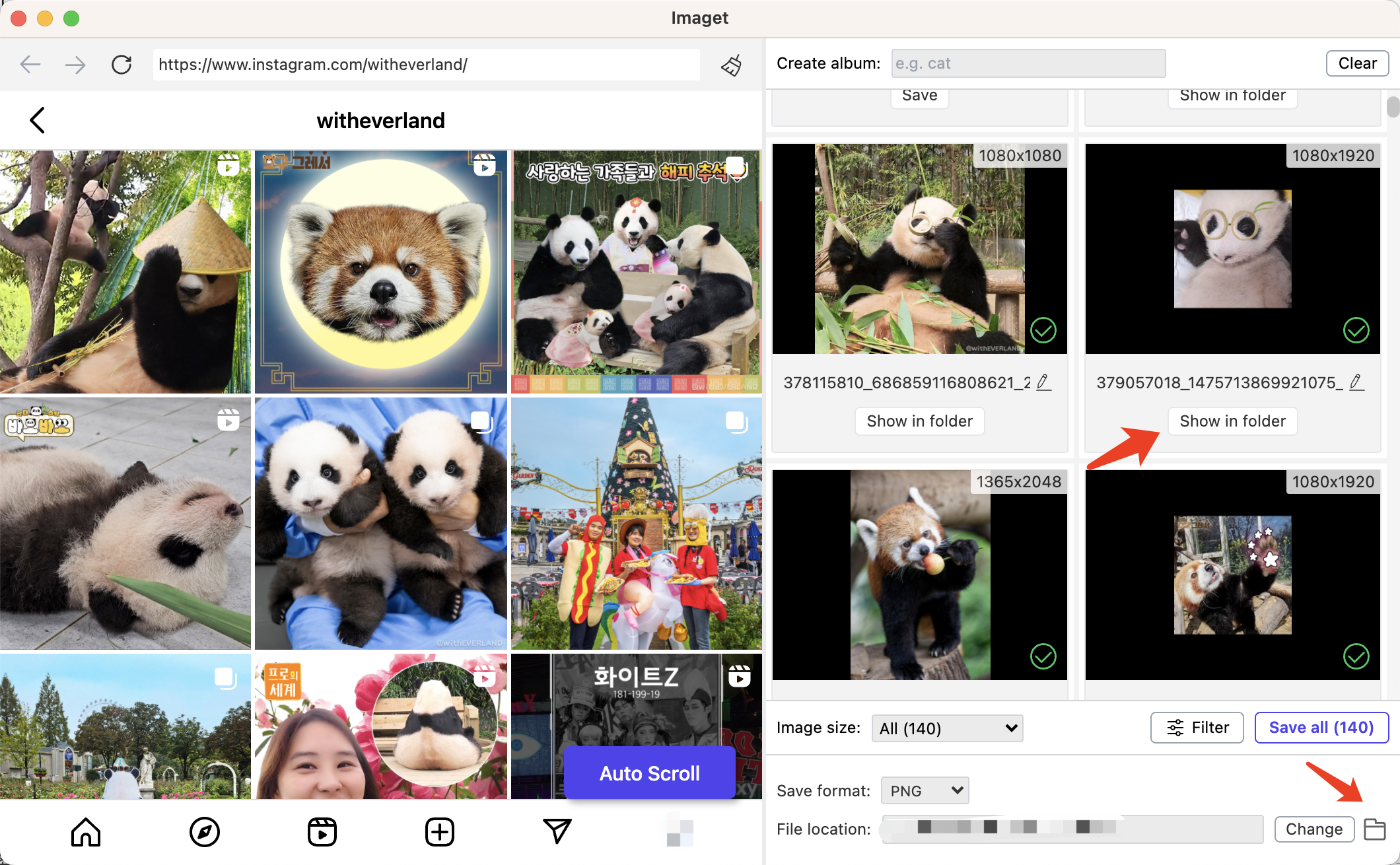
Conclusion
Enregistrement d'images sur un Mac est une tâche simple mais cruciale, et comprendre les différentes méthodes vous permet de choisir celle qui convient à vos préférences et à votre situation. Que vous préfériez le clic droit classique, les raccourcis clavier ou les outils avancés comme Imaget – Téléchargeur d'images en masse, votre Mac offre une gamme d'options pour faire de la gestion du contenu visuel une expérience transparente. Si vous préférez télécharger plusieurs images sur Mac plus facilement et plus rapidement, il est recommandé de télécharger et d'essayer Imaget , et adaptez votre approche en fonction de votre flux de travail et de vos préférences, en vous assurant que vous maîtrisez l'art de sauvegarder des images sur votre Mac .
- Comment résoudre l'erreur de téléchargement : échec du décodage de l'image ?
- Comment télécharger des mangas depuis ComicK.io ?
- Téléchargeurs d'images eBay : Guide complet pour les vendeurs et les acheteurs
- Meilleures extensions Coomer à télécharger pour sauvegarder facilement des images
- Comment télécharger toutes les photos de LeakGallery ?
- Comment télécharger des images Pinterest au format JPG ?
- Comment résoudre l'erreur de téléchargement : échec du décodage de l'image ?
- Comment télécharger des mangas depuis ComicK.io ?
- Téléchargeurs d'images eBay : Guide complet pour les vendeurs et les acheteurs
- Meilleures extensions Coomer à télécharger pour sauvegarder facilement des images
- Comment télécharger toutes les photos de LeakGallery ?
- Comment télécharger des images Pinterest au format JPG ?
- Meilleurs téléchargeurs d'images et de GIF Bluesky utiles en 2025
