Comment enregistrer des images sans la boîte de dialogue dans Chrome ?
Enregistrer des images depuis des sites web est une tâche courante pour de nombreux utilisateurs. Que ce soit pour trouver de l'inspiration, des références ou de la documentation, faire un clic droit et sélectionner « Enregistrer l'image sous… » est la méthode idéale. Cependant, cela ouvre systématiquement une boîte de dialogue invitant les utilisateurs à choisir un emplacement, ce qui peut s'avérer fastidieux lors d'un enregistrement groupé d'images. Heureusement, il existe plusieurs façons de contourner la boîte de dialogue d'enregistrement de Chrome et de simplifier le processus de téléchargement des images. Voyons maintenant les détails.
1. Pourquoi les gens veulent-ils ignorer la boîte de dialogue Enregistrer ?
Avant de passer aux solutions, comprenons les raisons pour lesquelles les utilisateurs souhaitent ignorer la boîte de dialogue « Enregistrer l'image sous… » :
- Rapidité et efficacité : Enregistrer plusieurs images à la suite devient chronophage avec les fenêtres contextuelles.
- Flux de travail automatisés : les boîtes de dialogue interrompent les scripts ou les extensions destinés à l'enregistrement automatique.
- Expérience de navigation plus fluide : des invites fréquentes interrompent le flux de l'utilisateur.
Si vous téléchargez souvent des ressources de conception, des photos d’archives, des mèmes ou des références visuelles, la suppression de cette étape supplémentaire peut améliorer la productivité.
2. Comment enregistrer des images sans la boîte de dialogue dans Chrome ?
2.1 Définir un emplacement de téléchargement par défaut sans invite
Chrome permet aux utilisateurs de télécharger automatiquement des fichiers vers un emplacement prédéfini sans avoir à le demander à chaque fois.
Pas:
Ouvrez Chrome > Accédez au menu à trois points dans le coin supérieur droit > Paramètres > Faites défiler jusqu'à Téléchargements dans la section « Vous et Google » > Désactivez « Demander où enregistrer chaque fichier avant de le télécharger » et modifiez l'emplacement du fichier si nécessaire.
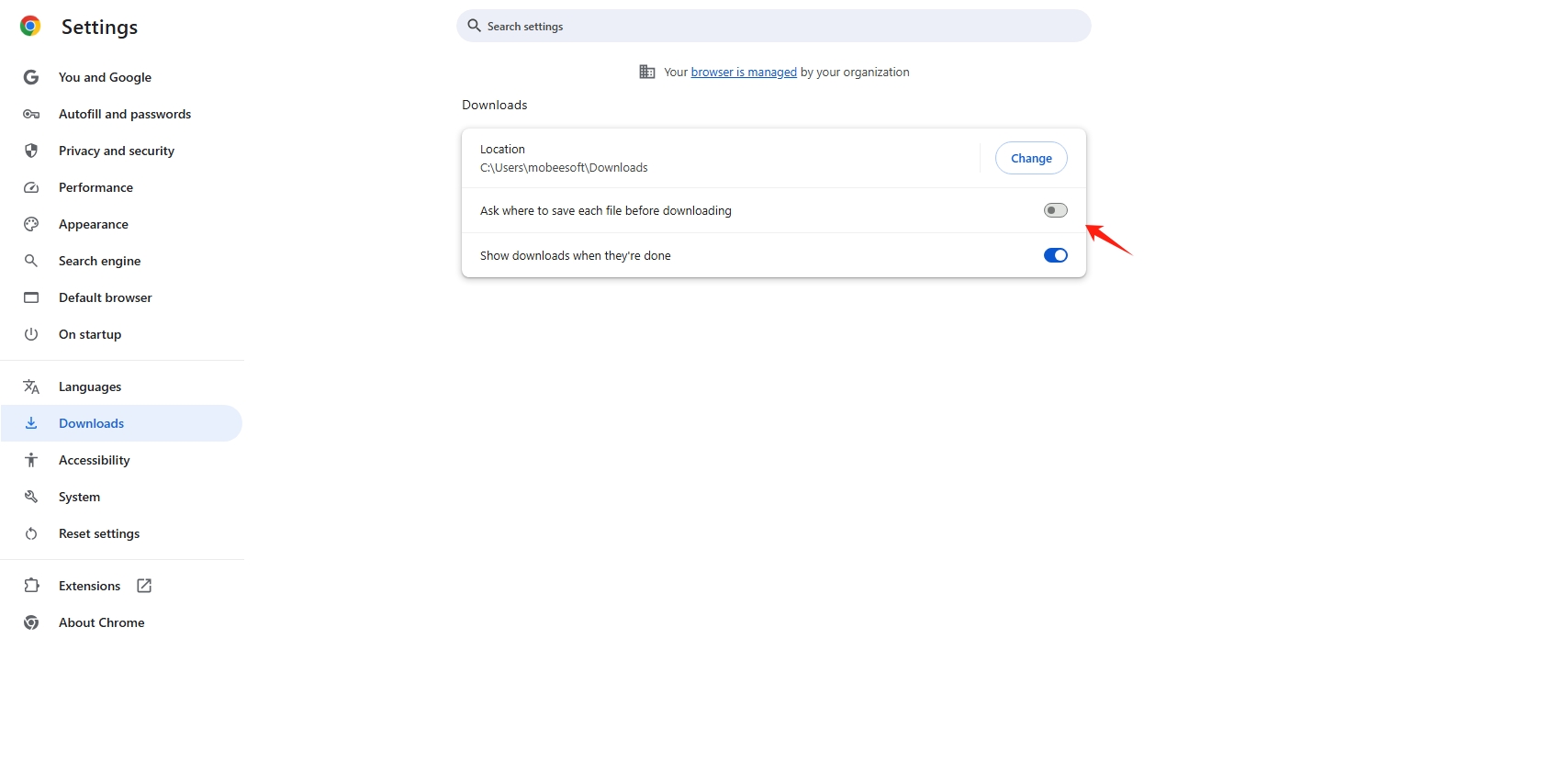
Résultat:
Désormais, lorsque vous faites un clic droit > « Enregistrer l’image sous… », Chrome téléchargera automatiquement l’image dans votre dossier par défaut sans afficher la boîte de dialogue d’enregistrement.
2.2 Faites glisser et déposez des images pour les enregistrer instantanément
Une astuce rapide pour enregistrer des images sans faire de clic droit est la suivante : glisser-déposer méthode:
Comment ça marche :
Redimensionnez la fenêtre de votre navigateur pour afficher votre bureau ou une fenêtre ouverte de l'Explorateur de fichiers, puis cliquez et faites glisser l'image que vous souhaitez enregistrer depuis la page Chrome sur le bureau de votre PC ou dans l'Explorateur de fichiers.
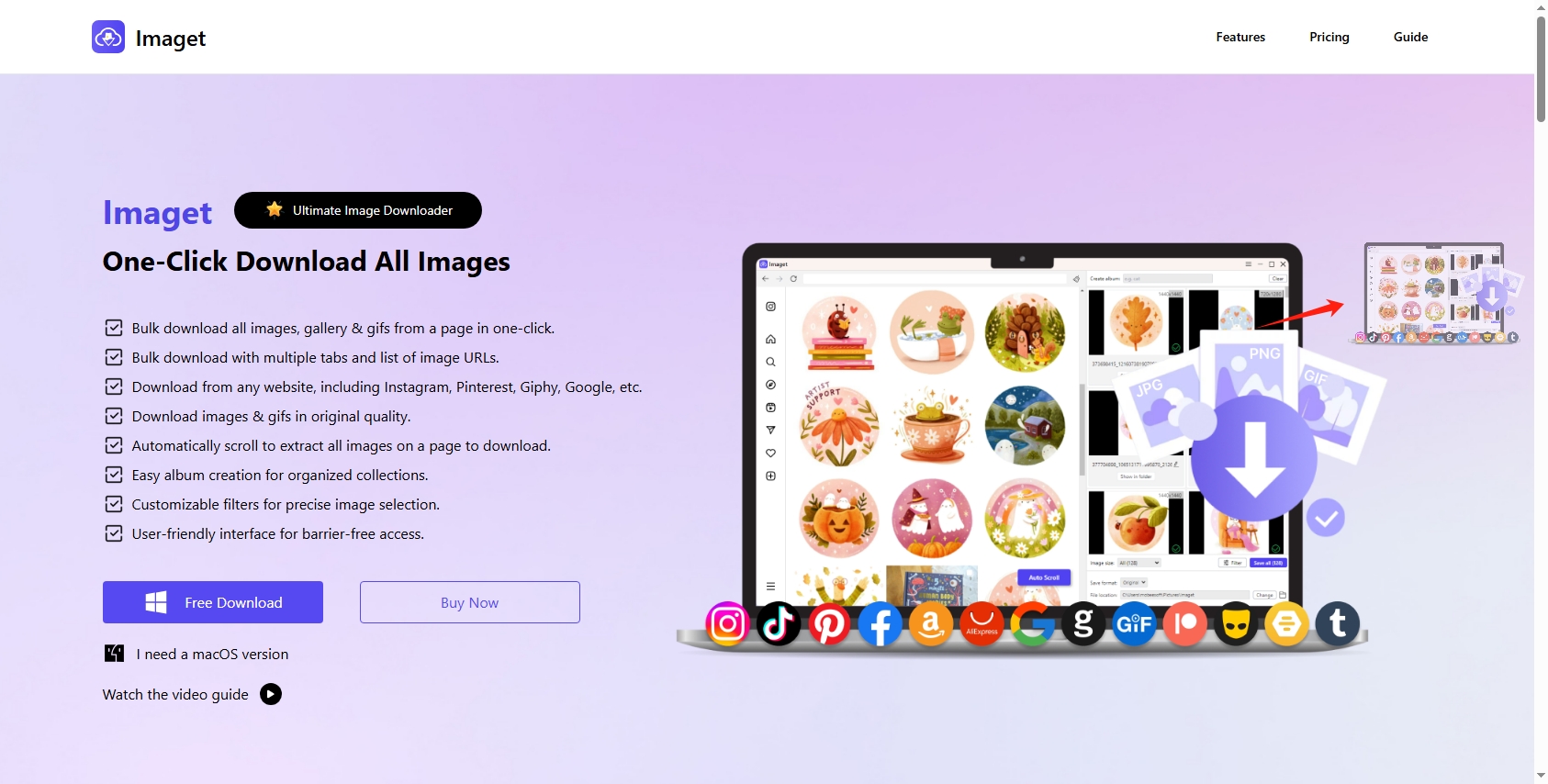
| Avantages : | Limites: |
|
|
2.3 Utilisez le raccourci clavier et les extensions pour enregistrer en un clic
Plusieurs extensions Chrome permettent d'enregistrer des images en un clic sans déclencher de boîtes de dialogue.
Extension recommandée : Téléchargeur d'images – Imageye
Imageye vous permet de :
- Détecter toutes les images sur une page Web.
- Téléchargez-les en un clic.
- Enregistrez sans afficher de dialogue pour chaque image.
Mode d'emploi :
Installez l'extension Image Downloader – Imageye à partir du Chrome Web Store > Ouvrez une page avec plusieurs images et cliquez sur l'icône Imageye dans votre barre d'outils > Sélectionnez les images et appuyez sur le bouton Télécharger pour enregistrer les images dans votre dossier par défaut.
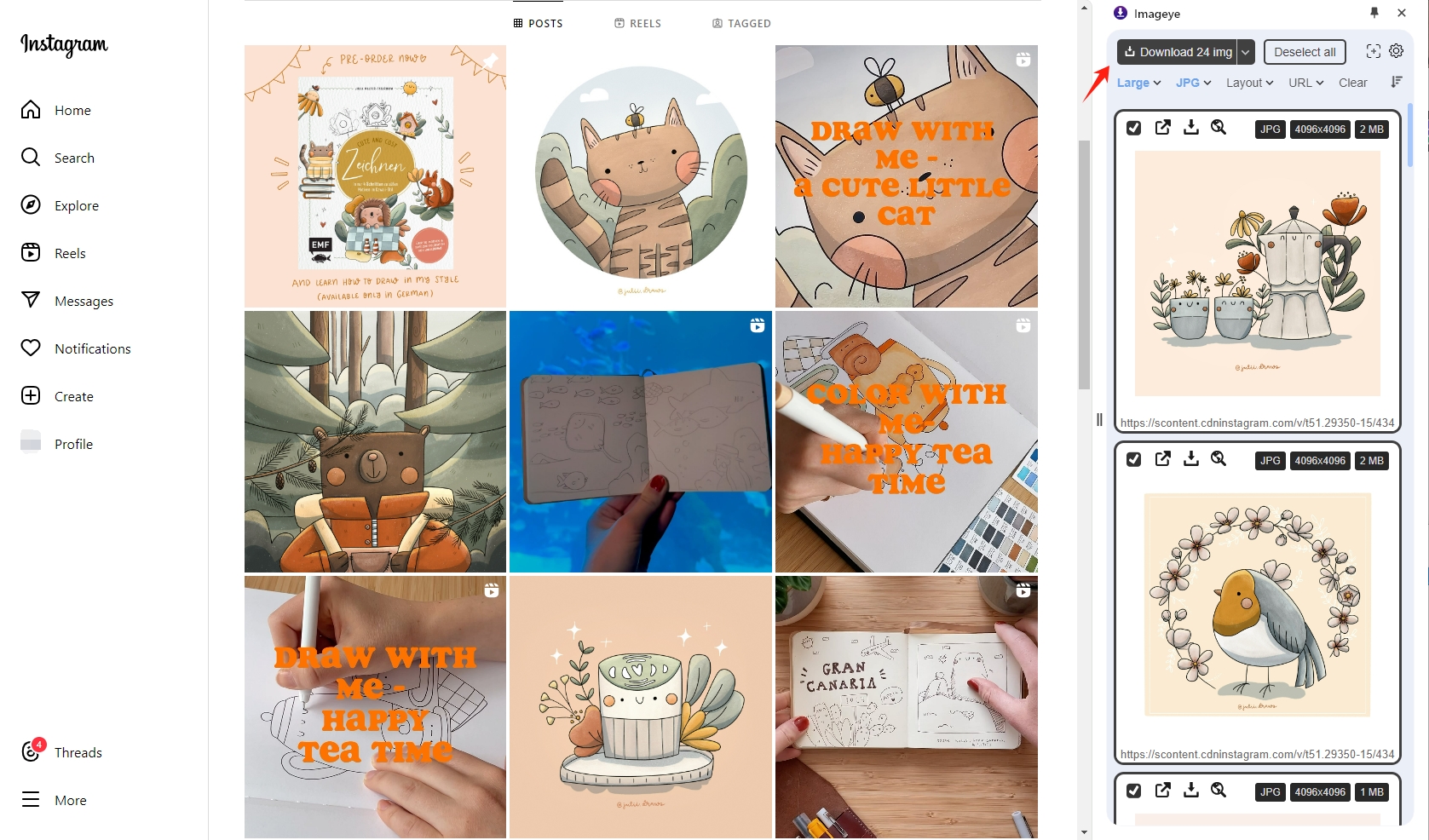
Plus d'alternatives :
- Téléchargeur d'images par lots Fatkun
- Double-cliquez sur le téléchargeur d'images
Assurez-vous que l'extension que vous choisissez respecte vos paramètres de téléchargement (définis dans les paramètres de Chrome) pour éviter de déclencher des pop-ups.
2.4 Enregistrer des images par programmation à l'aide des outils de développement
Pour les utilisateurs férus de technologie, Chrome DevTools peut être utilisé pour créer des scripts ou extraire manuellement des images sans invite.
Méthode de base :
Faites un clic droit n'importe où sur la page Chrome et sélectionnez « Inspecter » (ou appuyez sur Ctrl + Maj + I) > Utilisez le sélecteur d'éléments (l'icône de la souris en haut à gauche du panneau) pour cliquer sur l'image > Dans l'onglet « Éléments », recherchez et copiez l'URL de l'image > Faites un clic droit sur l'URL et choisissez « Ouvrir dans un nouvel onglet » > Une fois l'image chargée, appuyez sur Ctrl + S pour l'enregistrer ou faites-la glisser dans votre dossier.
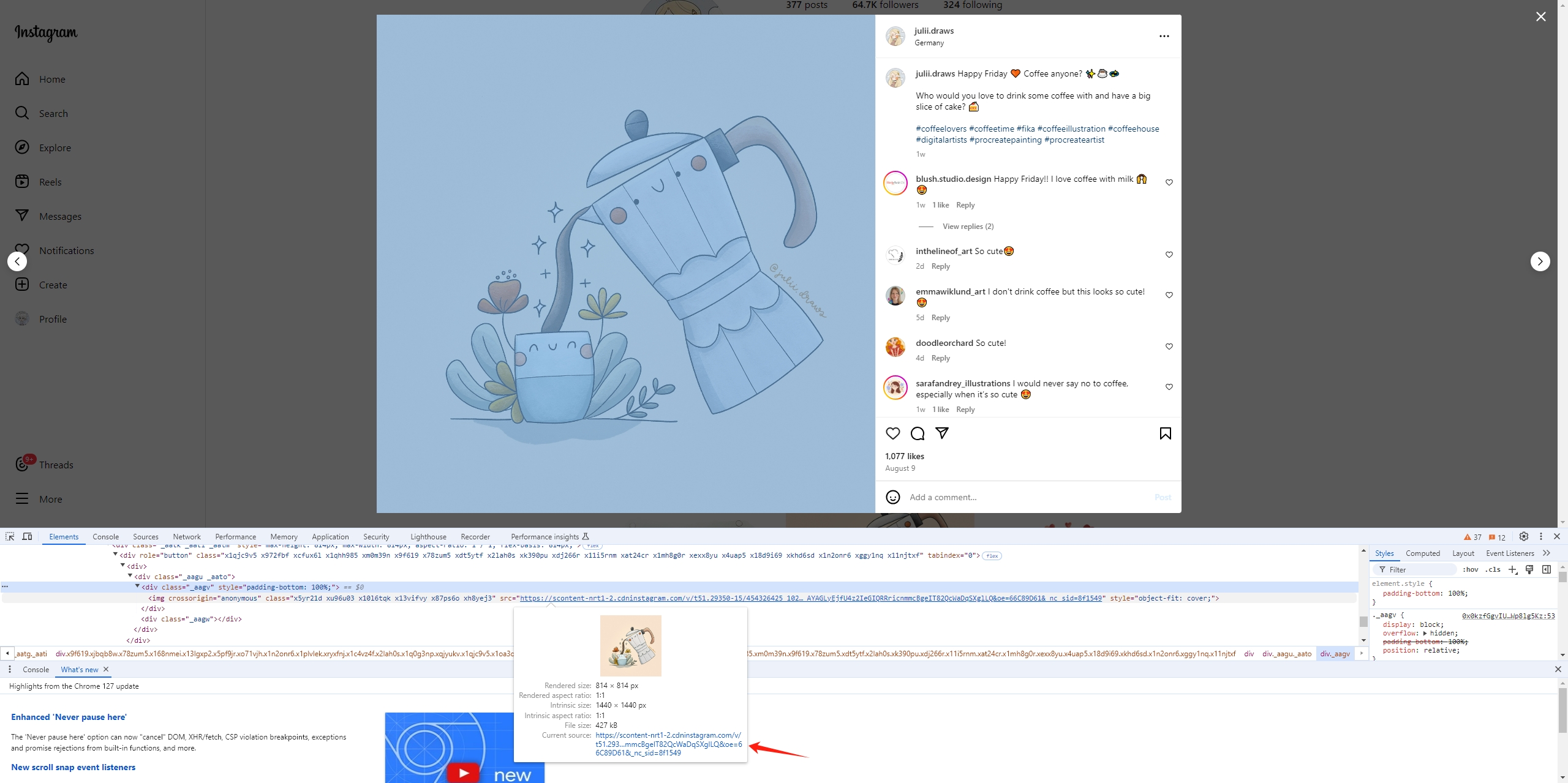
Méthode avancée : signet JavaScript
Créez un signet pour enregistrer directement les images.
Exemple:
javascript:(function(){let img=document.querySelector('img:hover');if(img){let a=document.createElement('a');a.href=img.src;a.download=”;a.click();}})();
Enregistrez ce code comme favori. Survolez ensuite une image et cliquez sur le favori pour la télécharger automatiquement sans invite d'enregistrement.
3. Téléchargement d'images en masse sans invite
Si vous devez enregistrer plusieurs images à la fois, utilisez un outil comme Imaget conçu pour des téléchargements simplifiés. Imaget est une application de bureau spécialisée conçue pour vous aider à télécharger des images à partir de n'importe quelle page Web en masse, avec une résolution complète et sans boîtes de dialogue.
Caractéristiques principales de Imaget :
- Contourner l'invite Enregistrer sous : télécharge les images directement sans aucune interruption.
- Détection d'images en masse : extrait automatiquement toutes les images d'une page Web ou d'une liste d'URL.
- Prise en charge de la résolution complète : télécharge les images dans leur qualité d'origine.
- Filtres intelligents : sélectionnez les images souhaitées en définissant leurs tailles et leurs formats.
- Fonctionne avec presque tous les sites populaires : Instagram, Pinterest, Reddit, Tumblr et plus encore.
Mode d'emploi :
- Téléchargez et installez le logiciel Appreciate Imaget version pour votre système d'exploitation en cliquant sur le bouton de téléchargement ci-dessous.
- Ouvrez la page avec les images dans Chrome, puis lancez Imaget et collez l'URL, puis cliquez sur le bouton « Clic/Défilement automatique » pour laisser le logiciel détecter automatiquement.
- Choisissez les options de téléchargement telles que les formats d'image et la résolution, renommez les images et définissez l'emplacement de téléchargement si nécessaire.
- Cliquez Sauvegardez tout, puis un Toutes les images seront automatiquement enregistrées dans votre dossier spécifié.
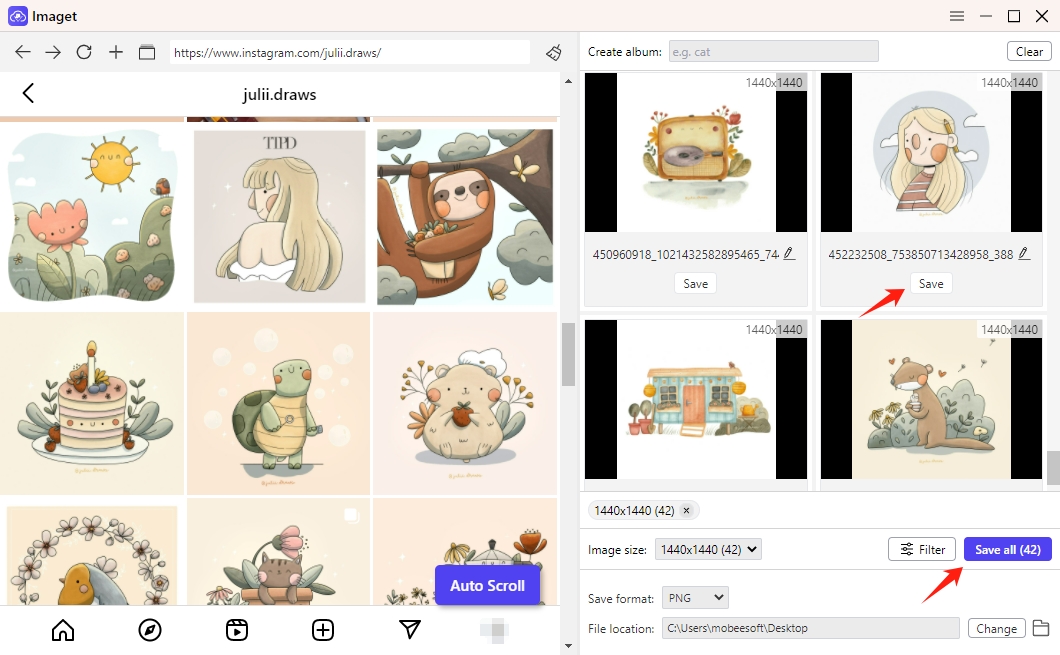
4. Conclusion
Enregistrer des images une par une avec la fonction « Enregistrer l'image sous… » de Chrome peut vite devenir fastidieux, surtout lorsqu'il s'agit de dizaines ou de centaines de fichiers. Si les ajustements du navigateur, les raccourcis clavier et les extensions Chrome peuvent simplifier le processus, ils présentent néanmoins des limitations telles que la détection partielle d'images, les restrictions de sites web ou l'intervention manuelle.
Pour les utilisateurs qui ont fréquemment besoin d'enregistrer plusieurs images en pleine résolution, Imaget est la solution ultime. Elle contourne entièrement la boîte de dialogue d'enregistrement de Chrome, automatise la détection et le téléchargement d'images depuis pratiquement n'importe quel site web, et propose des filtres intelligents et des options de personnalisation pour une expérience fluide. Que vous cherchiez de l'inspiration pour vos créations, téléchargiez des références visuelles ou archiviez des images pour vos recherches, Imaget Le téléchargeur d'images en masse vous fait gagner du temps et des efforts en effectuant le gros du travail à votre place.
Évitez les fenêtres pop-up. Téléchargez plus intelligemment – avec Imaget .
- Comment résoudre l'erreur de téléchargement : échec du décodage de l'image ?
- Comment télécharger des mangas depuis ComicK.io ?
- Téléchargeurs d'images eBay : Guide complet pour les vendeurs et les acheteurs
- Meilleures extensions Coomer à télécharger pour sauvegarder facilement des images
- Comment télécharger toutes les photos de LeakGallery ?
- Comment télécharger des images Pinterest au format JPG ?
- Comment résoudre l'erreur de téléchargement : échec du décodage de l'image ?
- Comment télécharger des mangas depuis ComicK.io ?
- Téléchargeurs d'images eBay : Guide complet pour les vendeurs et les acheteurs
- Meilleures extensions Coomer à télécharger pour sauvegarder facilement des images
- Comment télécharger toutes les photos de LeakGallery ?
- Comment télécharger des images Pinterest au format JPG ?
- Meilleurs téléchargeurs d'images et de GIF Bluesky utiles en 2025
